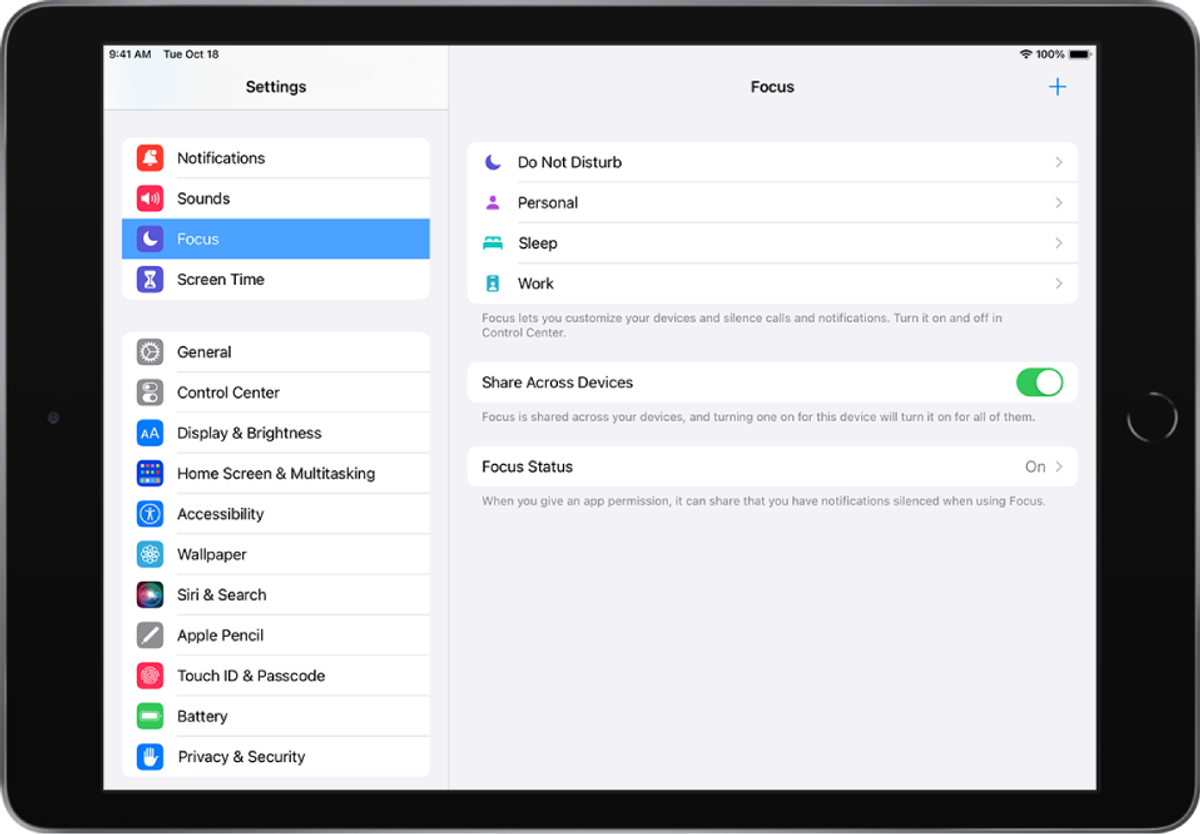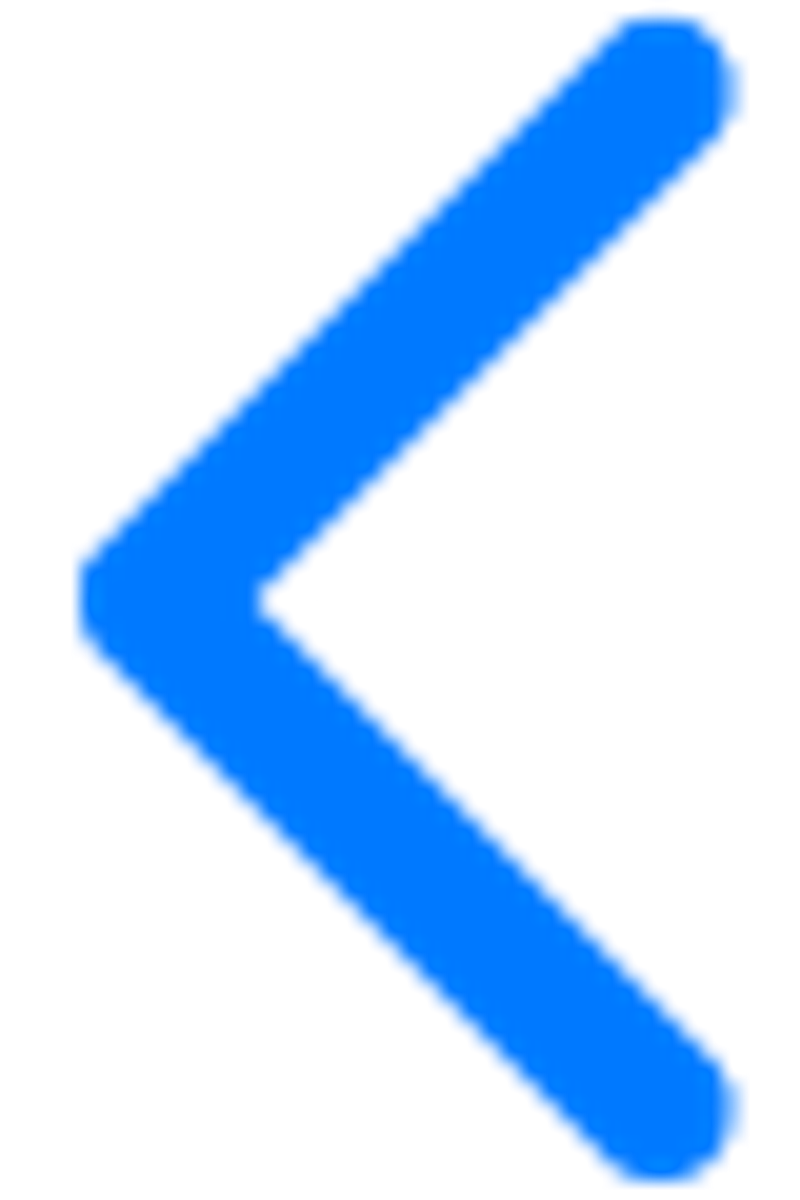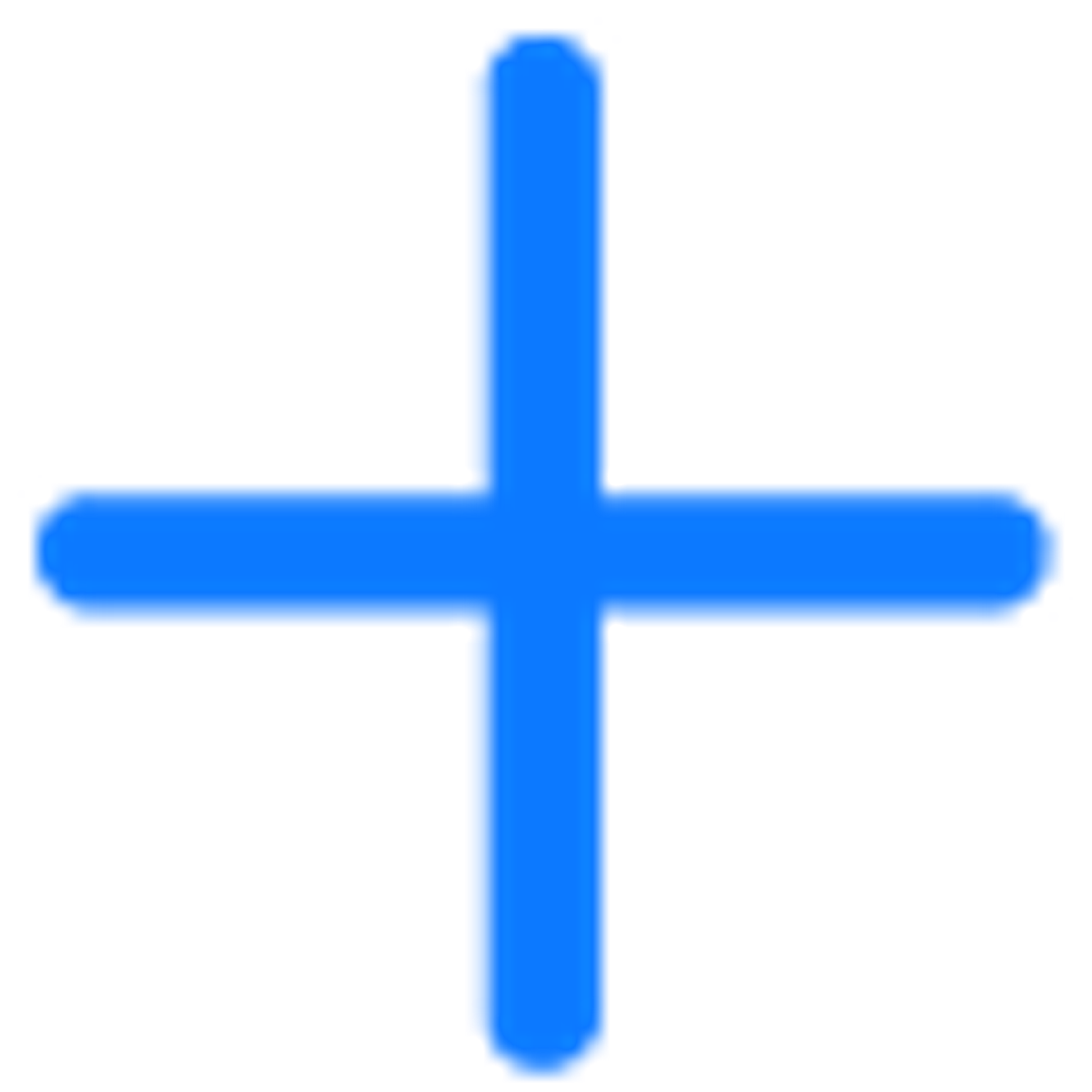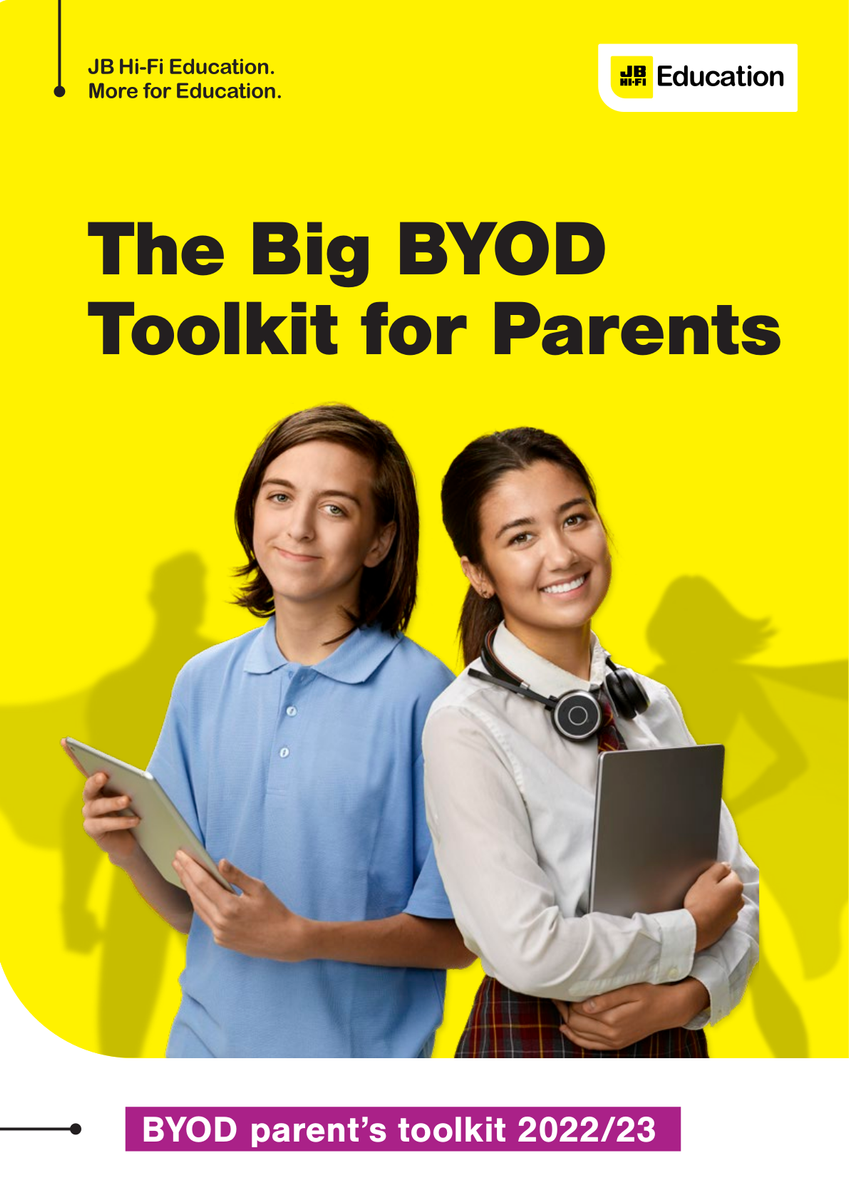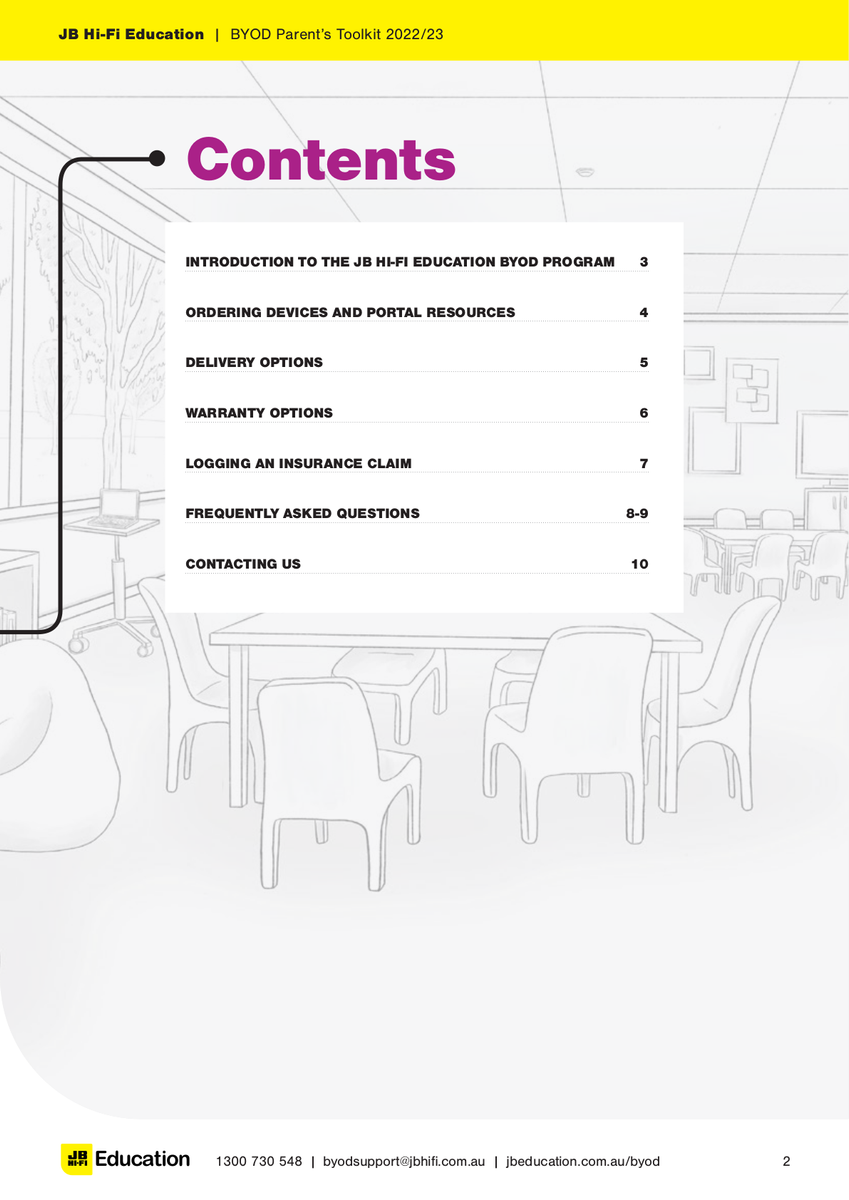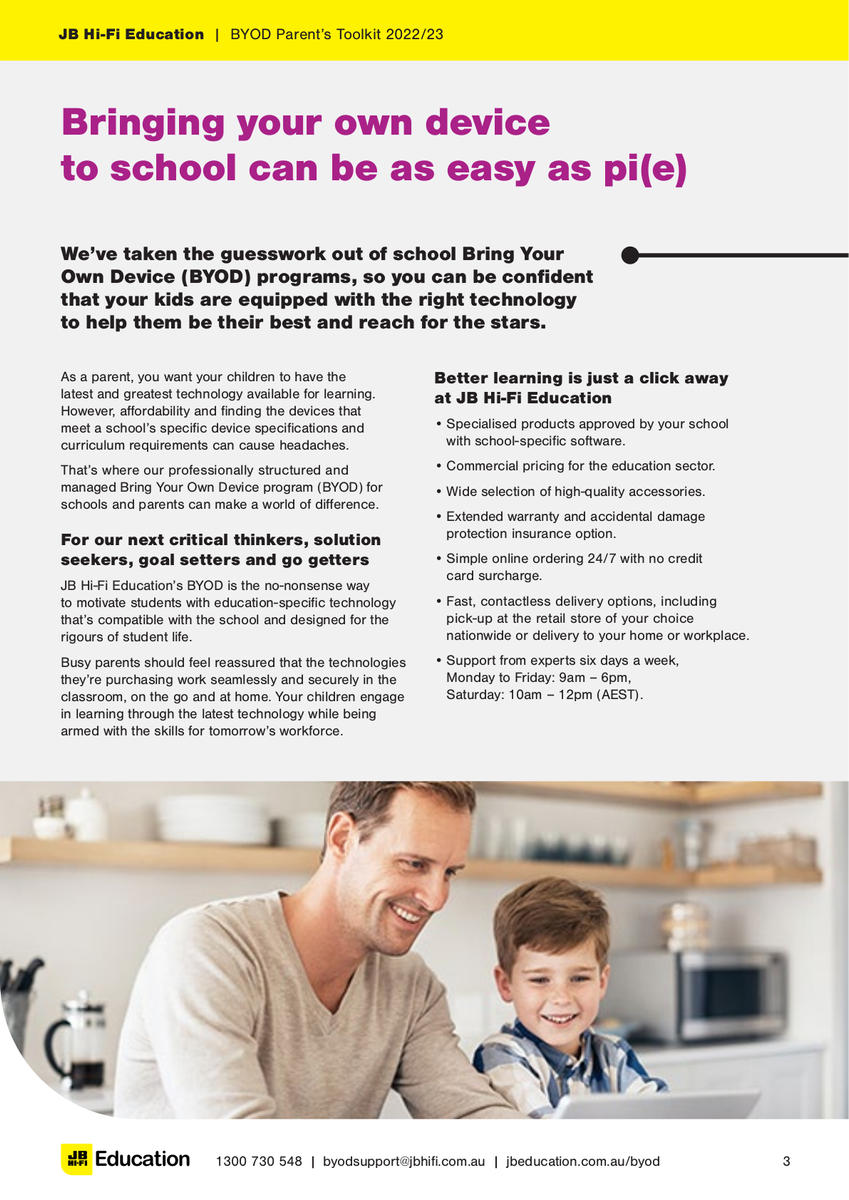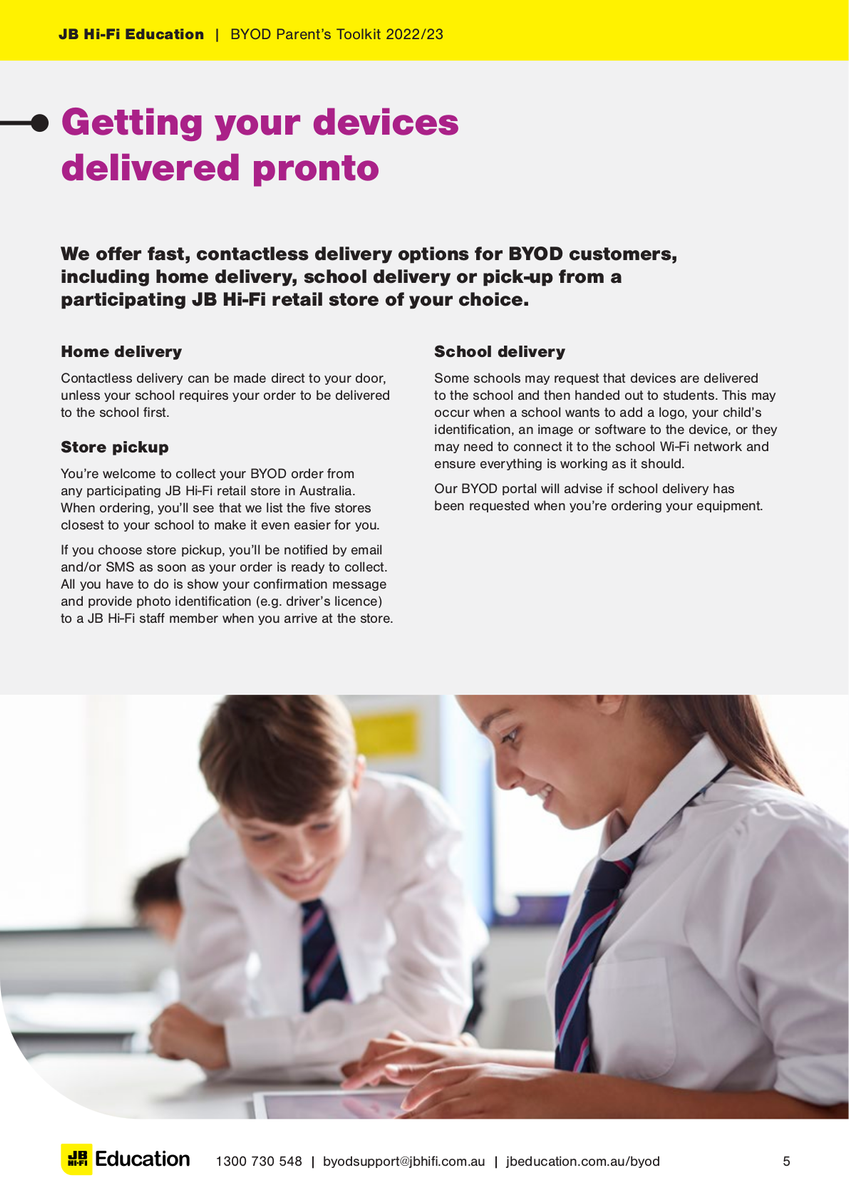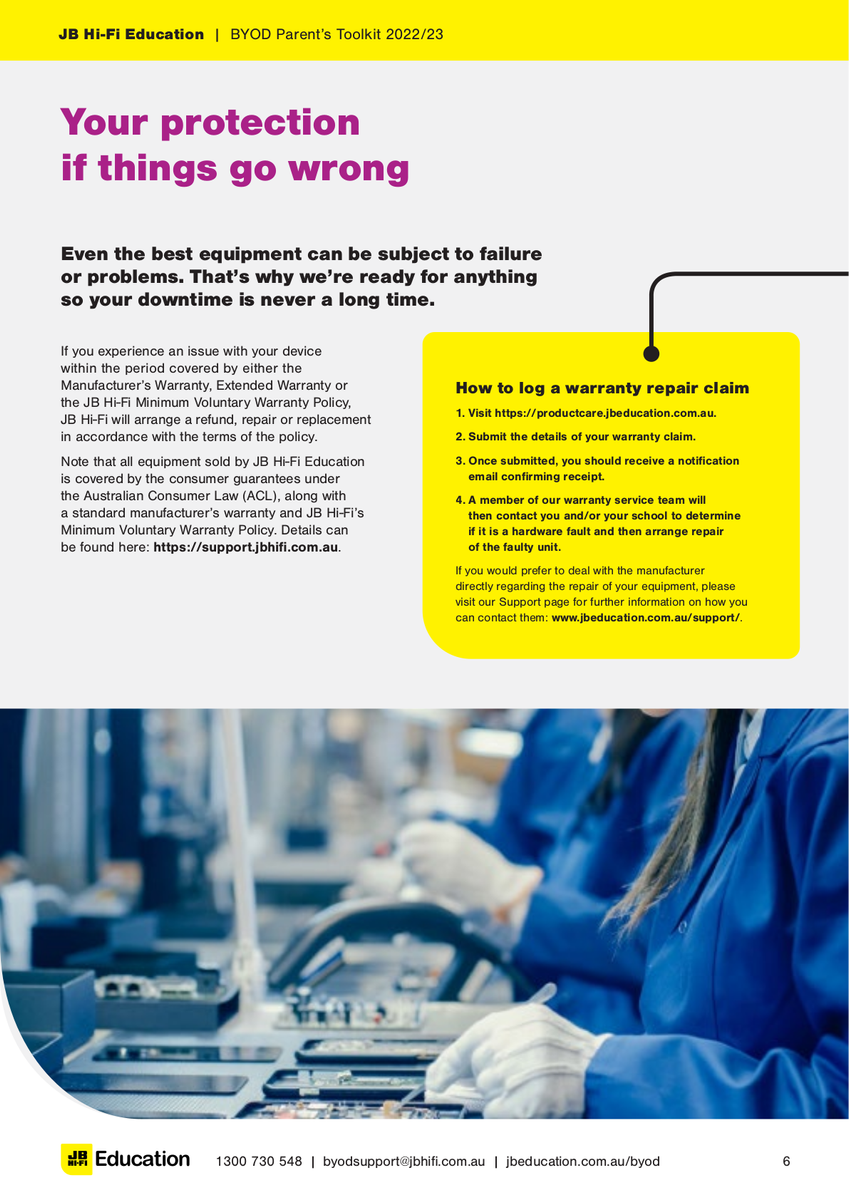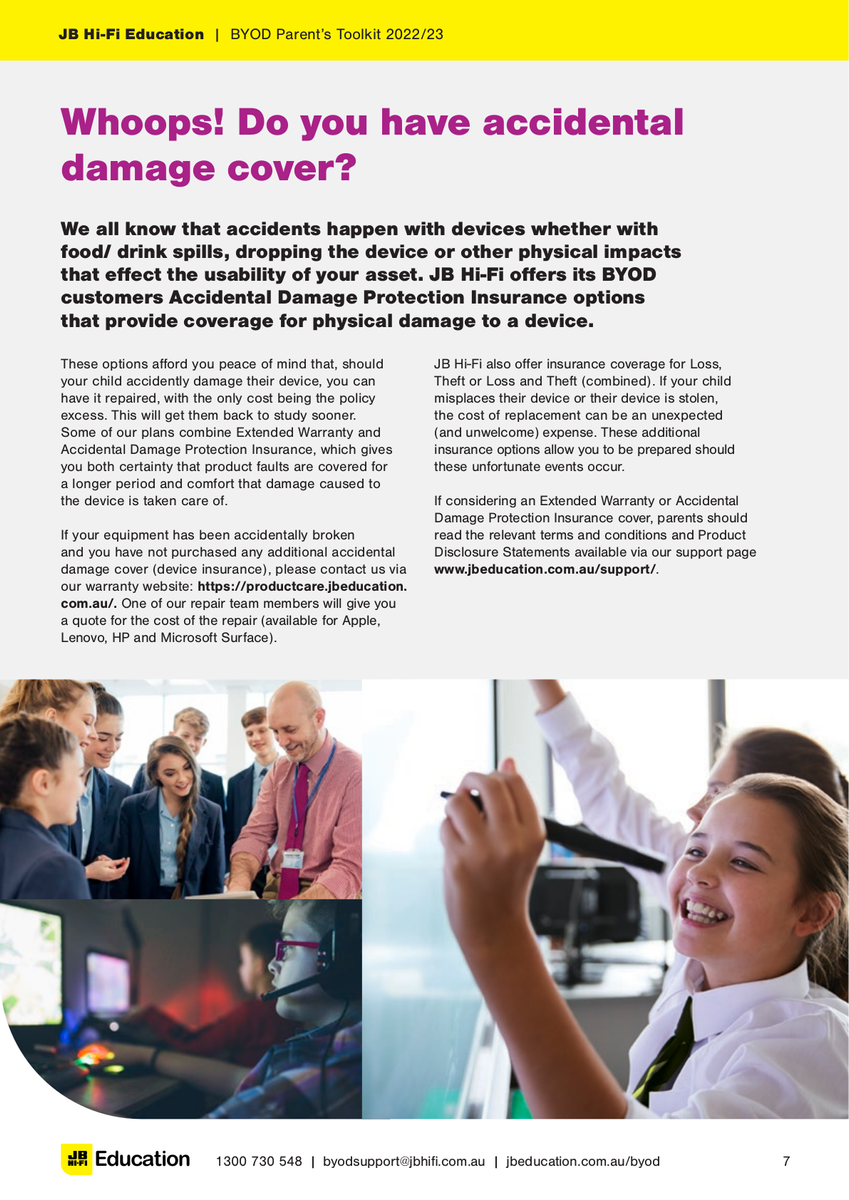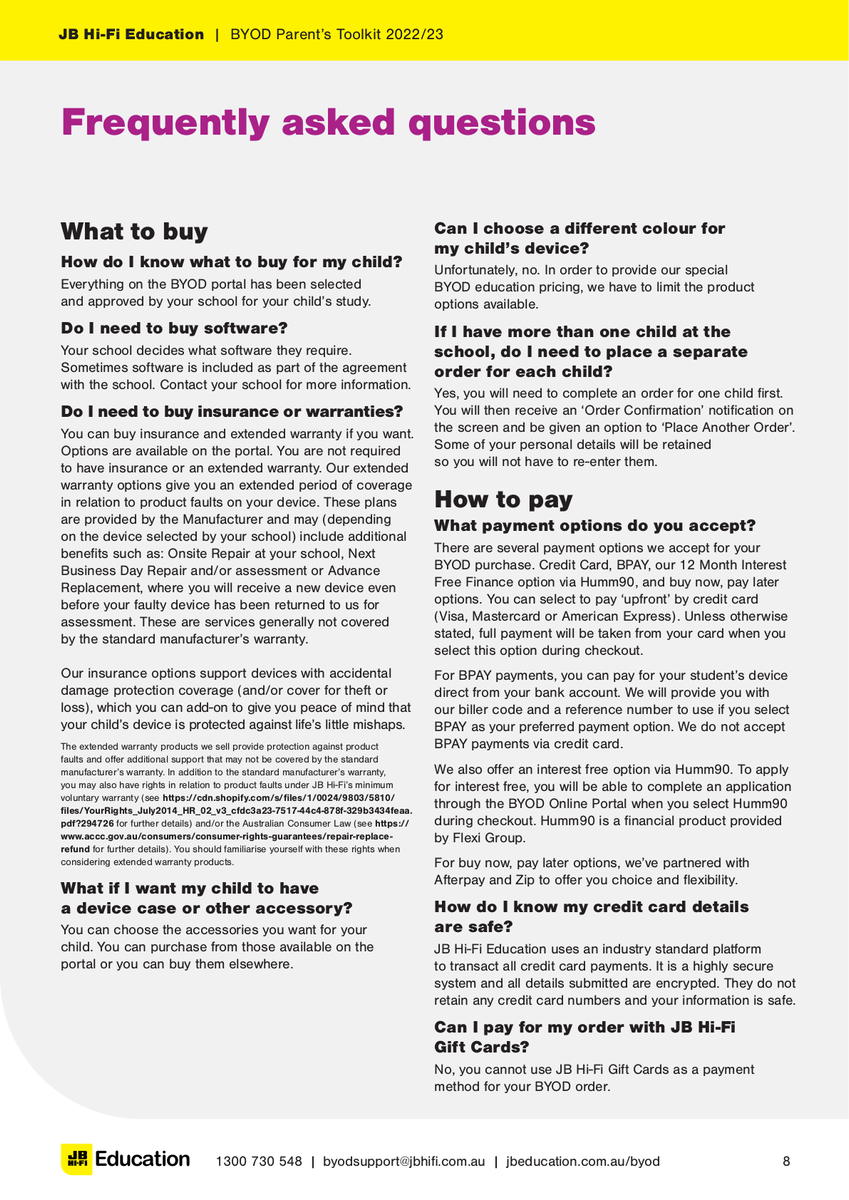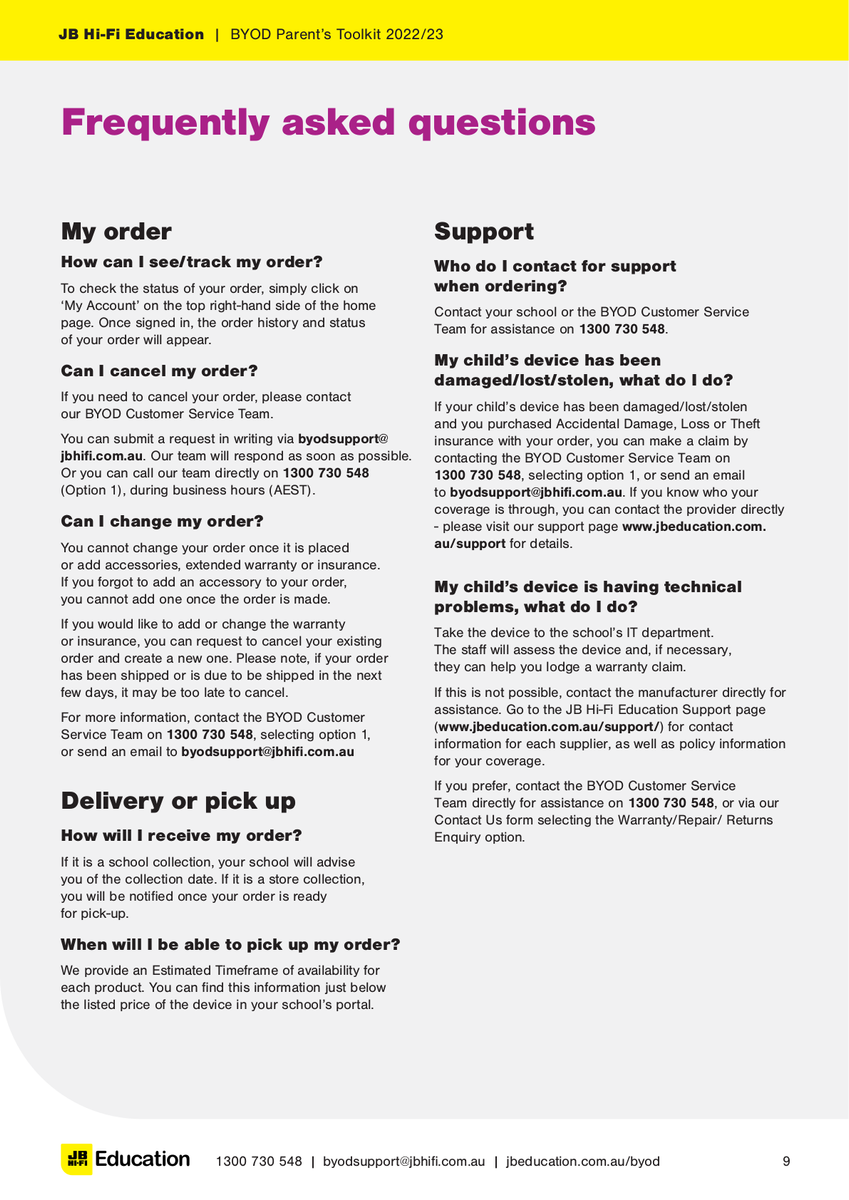Digital Learning
Resources to support families and students to be safe and responsible digital citizens
(Repeat)
Hi everyone,
Welcome back for Term 3! I hope everyone had a great break and you were able to spend some nice time together as a family.
For those families who participate in the BYOiD program please help remind your child/ren to charge their iPads before coming to school each day.
To help support our students, we have shown them (lots already knew this) how to create different Focus profiles on their iPads. These profiles create parameters around what apps and notifications are available during a specific time frame.
Below is a quick guide on how you can set up different Focus. There are some pre-loaded Focus settings, and you can also customise your own.
Set up a Focus on iPad
Focus is a feature that helps you concentrate on a task by minimising distractions. When you want to concentrate on a specific activity, you can customise one of the provided Focus options—for example Work, Personal, or Sleep—or create a Custom Focus. Focus can temporarily silence all notifications—or allow only specific notifications (ones that apply to your task, for example)—and let other people and apps know you’re busy.
Likewise, you can customise a Home Screen that has only apps related to a Focus and make that your Home Screen during your Focus. iPad also suggests Home Screens with apps and widgets that are relevant to the Focus you’re setting up.
Tip: To quickly silence all notifications, open Control Centre, tap Focus, then turn on Do Not Disturb.
Set up a Focus
When you set up a Focus, you can select apps and people you want to receive notifications from. For example, you can set up a School Focus and allow only notifications from the apps we use at school. This is what our students in 5/6 have done.
Go to Settings
> Focus, then tap a Focus—for example, Personal, Sleep, or Work (School).
For the Focus you select, you can set up the options described in the steps below, but you don’t have to set up all of them.
Specify which apps and people can send you notifications during your Focus.
Tap Options, then do any of the following:
Show silenced notifications on the Lock Screen or send them to Notification Centre: Turn Show On Lock Screen on or off.
Darken the Lock Screen during this Focus: Turn on Dim Lock Screen.
Hide notification badges on Home Screen apps: Turn on Hide Notification Badges.
When you’re finished selecting options, tap
at the top of the screen.
To choose a Home Screen page to use with this Focus, tap the miniature Home Screen below Customise Screens, select the screen, tap Done, then tap
.
To share your Focus across your Apple devices, turn on Share Across Devices (you must be signed in with the same Apple ID on all your devices).
After setting up your Focus, you can return to Settings > Focus at any time and change any of the options you chose above.
You can turn a Focus on or off in a Control Center or schedule it to turn on automatically.
Add Focus filters
When you set up a Focus, you can add app filters that determine what information apps will show during the Focus. For example, you can choose which mail account or which calendar to use during the Focus.
Go to Settings > Focus, then tap the Focus you want to add filters to.
Tap Add Filter (below Focus Filters).
Tap an app, tap Choose, then select the information from that app you want to see during the Focus:
Calendar: Choose which calendar you want to show during the Focus.
Mail: Choose which mail accounts you want to use during the Focus.
Messages: Choose which message conversations you want to see during the Focus—for example, only conversations from people you’ve allowed notifications from during this Focus.
Safari: Choose which Tab Group you want to use during the Focus.
Tap Add to add the filter to the Focus.
Create a Custom Focus
If you want to, you can create a Custom Focus. This allows you to determine all of the above to suit your needs.
Go to Settings
> Focus.
Tap
at the top right, then tap Custom.
Enter a name for your Focus, then tap Return.
Choose a colour and an icon to represent your Focus, then tap Next.
Customise any of the options listed in step 3 of Set up a Focus above.
Regards,
Steven Puhar
Digital Technologies
As we lead our children through life and its many challenges, we’re often guiding them on how to make good choices and engage well with others. We teach them to say “please” and “thank you” and all the necessary nuances of engaging with the broader world from a very early age, but do we ever stop to consider how this translates into online behaviour?
While the basic skills will vary based on a child’s age group and the correlating interests they have, there are some basic behaviours that it is good to establish as they grow and develop. We’ve developed a simple list for three different age ranges which cover the rules that you might want to put in place and some key skills for building open communication.
Early years – children under 5:
- Begin early by setting clear and simple rules about technology use, including which devices your child can use, which websites and platforms they engage with, and boundaries around use time and routines.
- Take the time to explore technology and use websites and apps – either before your child accesses them, or together, and use this opportunity to apply general etiquette to an online environment.
- While you’re sharing this experience you can also build the foundations to have open and honest chats about technology use.
- Walk the talk - model good use of technology in your own behaviour to set a good example.
- Show an interest in the activities your children enjoy and offer up suggestions for other relevant content and activities that build their knowledge, experiences and skills.
Primary and middle school – children aged 5 - 12:
- Review rules about technology use and adapt these to suit the child’s developmental stage. For example, you might decide that children are ready to try out different platforms and apps with guidance and supervision or to change the rules to give them more autonomy if they have earned your trust.
- Consider limiting their technology use to shared areas of the house and keep technology out of private spaces like bedrooms.
- Involve children in discussions about rules around technology use (as appropriate) and consider signing a family technology agreement that everyone sticks to build good habits and actions.
- Get to know the privacy and safety settings of digital products and services that your child uses, and make sure these are set to the highest settings.
- Show an interest in the websites and apps that they enjoy and try to learn more about them – get a head start by exploring the list on the eSafety guide.
- Encourage critical thinking skills by discussing different types of content online and how some information might be misleading or harmful or how information, images and videos could be edited.
- Encourage children to talk to you about the things they experience or see online and listen actively when they do.
- Talk to your children about online risks – and safety messages, and discuss some strategies about how they can navigate certain risks that come up to build their digital resilience and skills.
High school – children aged 13 - 17:
- While rules are important at all developmental stages, it is important that rules adapt and evolve to give children more autonomy as they get older. Take the time to discuss the importance of rules around technology use and negotiate the rules together to adapt to changing needs.
- Continue to show an interest in the platforms and apps that they enjoy and find out more about them (or ask them to show you). This opens up opportunities for discussion around the good aspects of the things that interest them as well as the things that can go wrong.
- Make sure you know the key challenges their age group might face online – and ask about them specifically.
- Talk to them about things you have heard or read about and ask them how they might handle specific risks if they came up. This provides an opportunity to brainstorm strategies together. Parents can also ask how they could support children best in those instances, which helps build further trust and support.
- Continue to develop their critical thinking skills by talking about misleading information or edited images and how we can recognise or assess the accuracy of content we access. It’s also a good idea to talk about the consequences of sharing inaccurate or harmful information and how this can impact beliefs, attitudes and behaviours.
If you are concerned about your child’s behaviour online, you can contact the eSafety Commissioner and if you’re looking for someone to speak to, the team on the Dolly’s Dream Support Line can provide you with advice and guidance. You can contact the support line on 0488 881 033.
This advice has been produced using guidance from our team of industry experts.
Apps List 2023
Digital Statement
Williamstown Primary School acknowledges the recent Human Rights Watch report on Edutech in privacy violations and findings.
Williamstown Primary works closely with the DET’s Digital Learning and privacy teams to ensure that all DET guidelines regarding the implementation of digital devices are followed.
Attached is the school’s digital statement outlining the online platforms and their privacy policies that the school uses on a day-to-day basis.
As part of the school’s ongoing student education, the school will further enhance key understandings around user privacy, as well as the tools available on selected devices.
This will be embedded within the current school’s eSafety program that currently sees students undertake numerous digital workshops run by both school leadership, classroom teachers and external providers such as the Alannah and Madeline Foundation’s eSmart organisation.
Parents are advised of a key iPad feature to turn tracking off. This feature will be explicitly demonstrated to students within the school-based workshops.
Go to Settings > Privacy > Tracking.
The list shows the apps that requested permission to track you. You can turn permission on or off for any app on the list.
To stop all apps from asking permission to track you, turn off Allow Apps to Request to Track (at the top of the screen).
Williamstown Primary Digital Information
Below is a link to the schools Digital Learning page. This page contains key information about the school's implementation of the digital technology curriculum as as a tool within a blended learning environment.
JB HiFi Digital Purchase Portal 2023
The JB HiFi purchase portal is again available for Willy PS families. The schools recommended minimum specification device is the iPad Gen 9, but the portal does also offer a range of iPad models and accessories. Although students have access to bluetooth keyboards we also recommend the Smart Keyboard or a 3rd party keyboard incorporated within the cover. This accessory will add value to the users experience.
Please also note the change in School Code.
Although the portal is set up through JB HI-FI on behalf of the school, we encourage families to explore all purchase options.
School Code: WilliamstownPS2023
Further GoogleSuite for Education Information
Please find attached documents released by DET.
The first document gives a deeper understanding of the DET licences G Suite for Education, how it is set up and how it differs from the public Google platform.
The second document provides families with supporting resources on how to protect individuals privacy online.
The Department of Education information pack for parents is available from the following link:
http://williamstownps.vic.edu.au/wp-content/uploads/2020/02/2020-GoogleSuite-Parent-Information.pdf