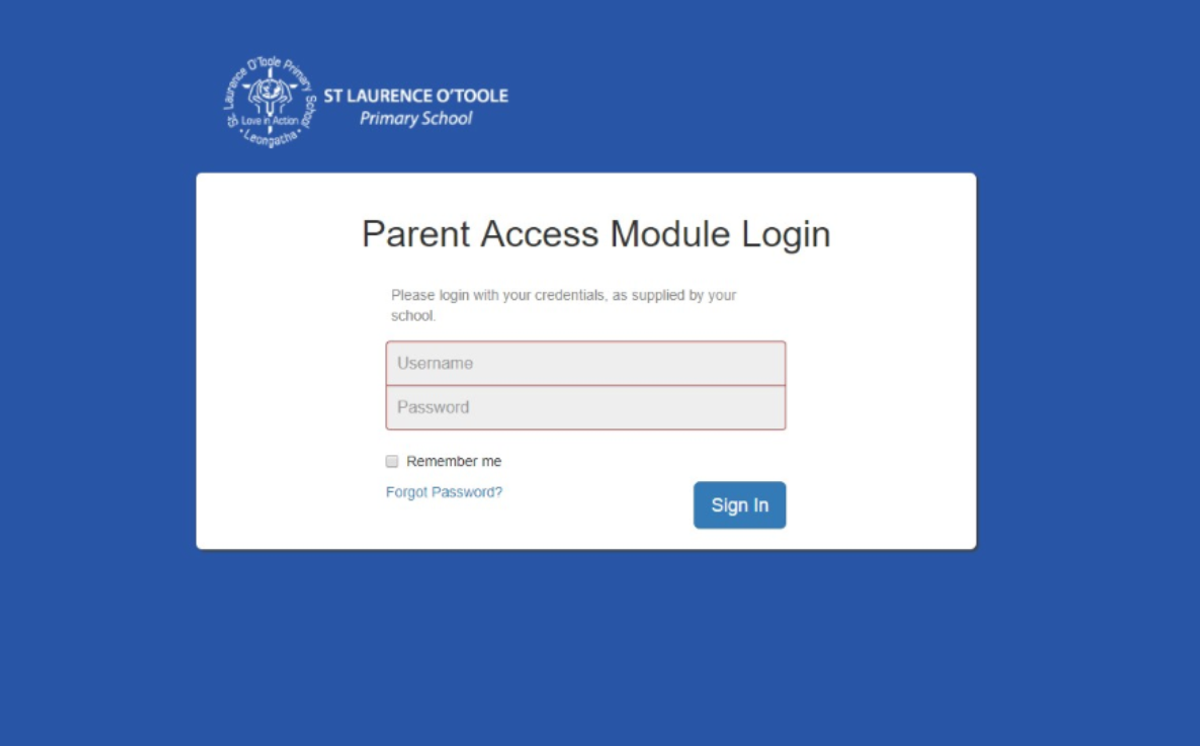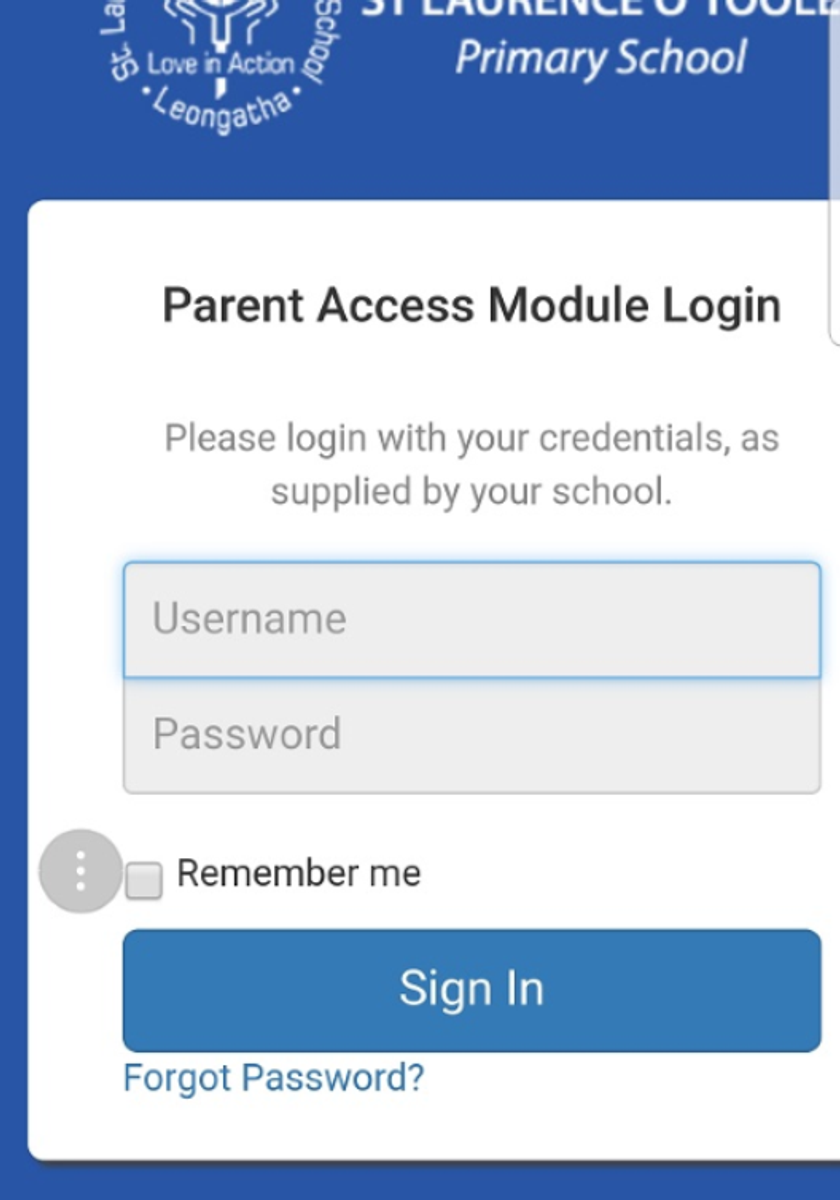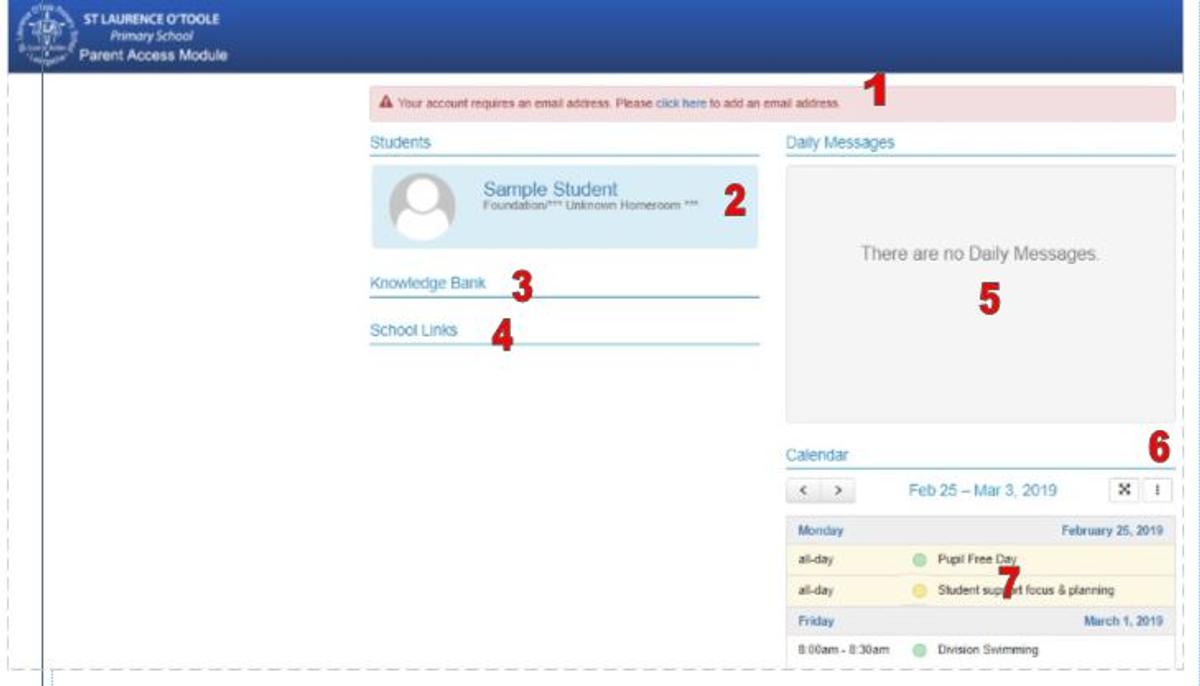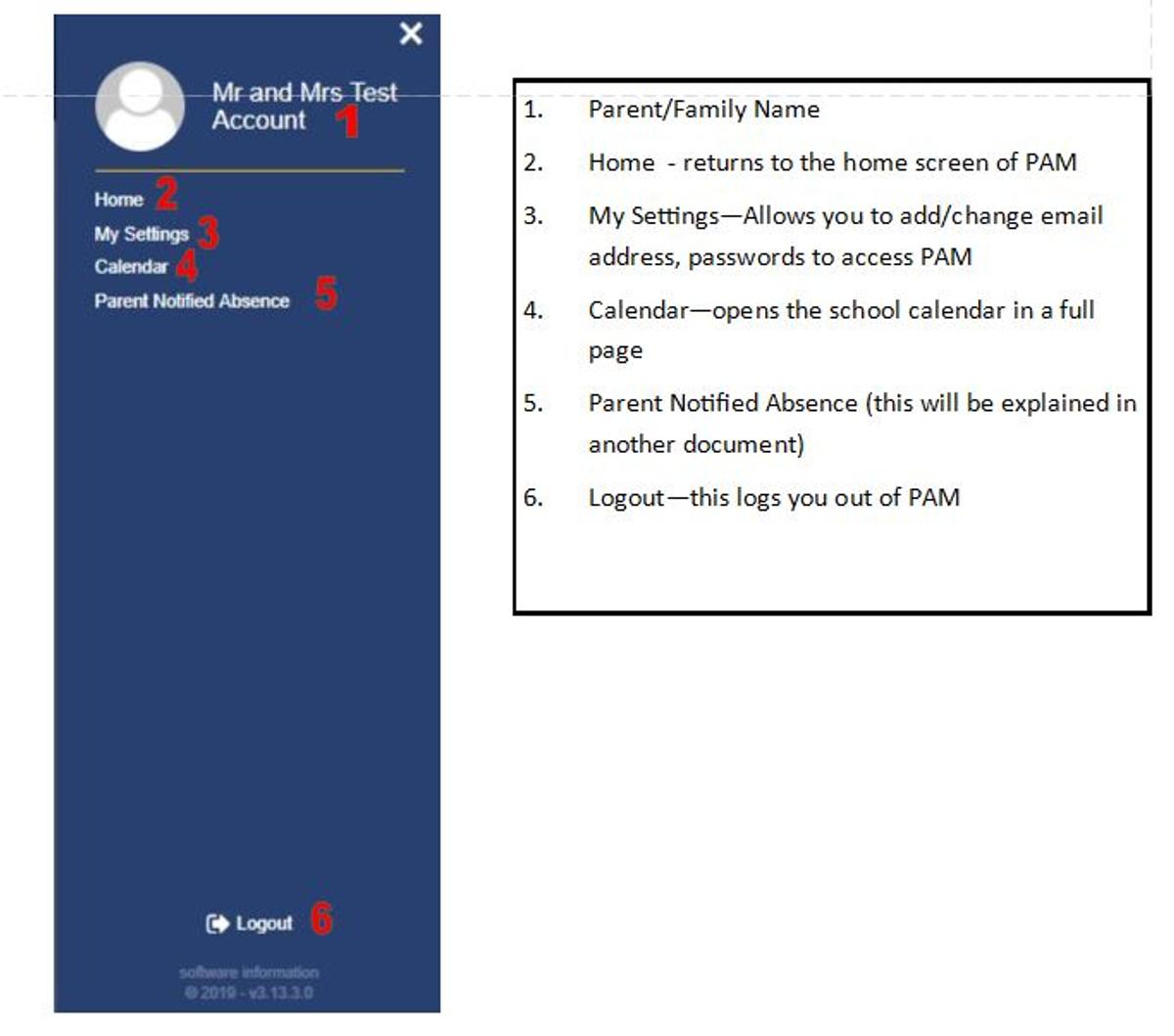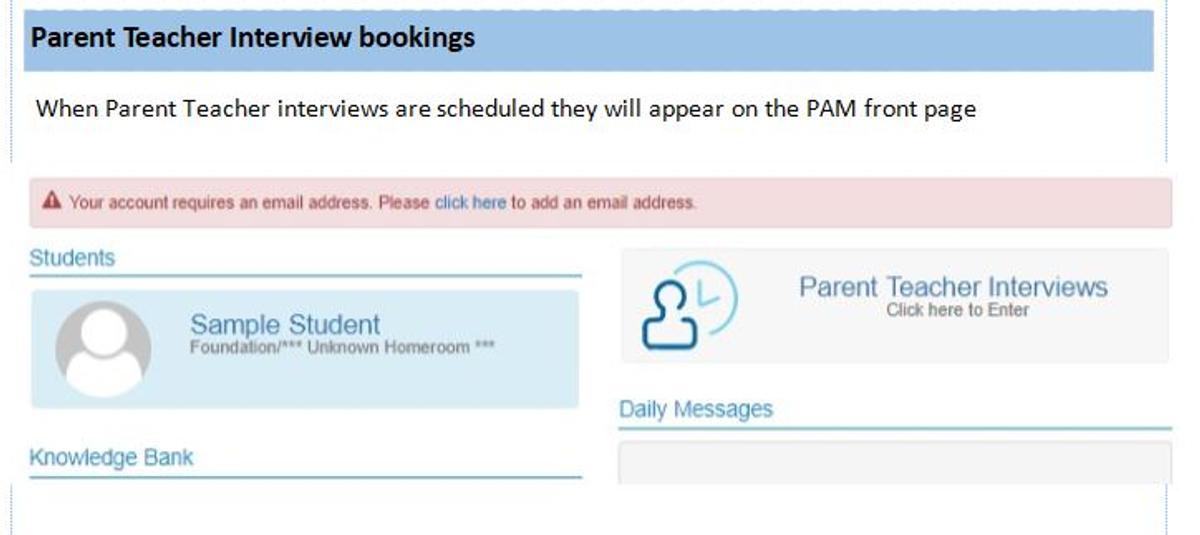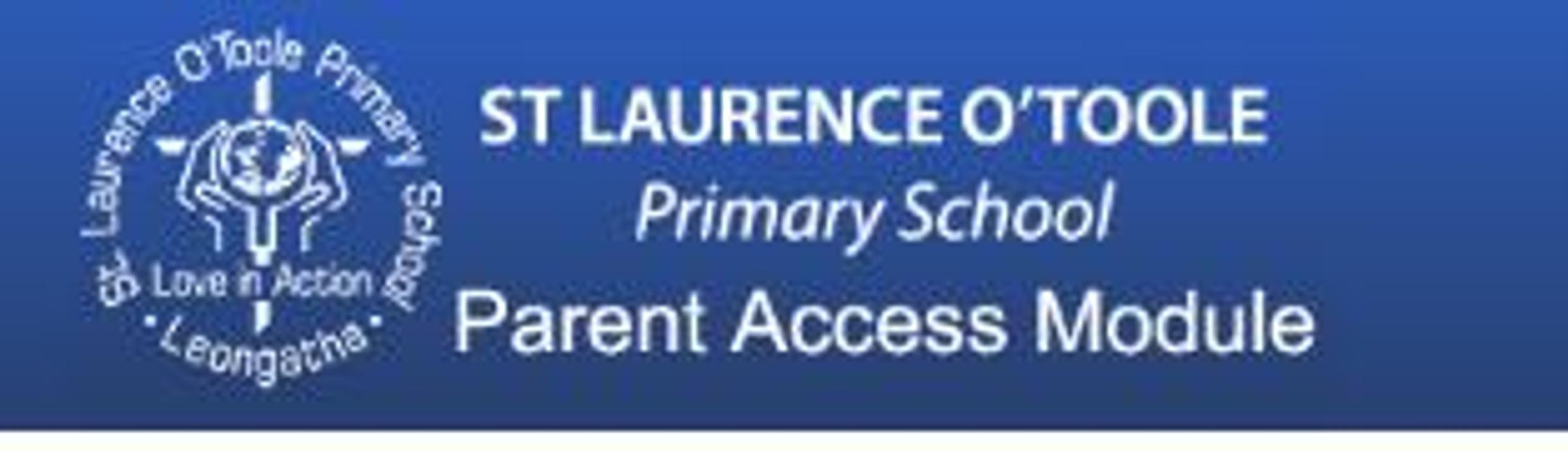
PAM
PAM INSTRUCTIONS - feeling like you need assistance? Please bring your phone into the office and we will assist you in getting PAM up and running.
ACCESSING PAM
1. Open your browser - NOT google.
Type the following address and press enter or click on the link
pam.stlleongatha.catholic.edu.au
2. The following login screen will be displayed:
Computer/Tablet iPhone/Android
3. Type your supplied username (ParentID) and password. Call school if you have forgotten your logon/password
You can change your password if you wish. See page #3 for how to change the password.
SAVE PAM TO YOUR HOMESCREEN FOR EASY ACCESS: If you need help with this, please contact the office.
4. The following screen will be displayed once you have logged in (computer version)
ITEMS DESCRIPTION
1. The red box means that PAM does not have your email address. Please click on the link (just underneath he number 1 in the picture) and provide your email address. Once your email is in PAM, you will be able to receive important notifications from PAM. The email address screen will also allow you to change your password.
2. Your child/ren will be displayed in this section
3. Knowledge Bank contains links to the school newsletter and other publications
4. School links contain useful links to the newsletter and CDFpay
5. Daily Messages—here the school will give information about the day’s events and what is coming up in the week.
6. Items 6 & 7 are the school calendar. The icon to the left of number 6 allows you to change the calendar view to daily, weekly, monthly or list.
PAM MENU BUTTONS
PAM has 3 menu buttons on the top right of the screen.
1. Home button - This button will bring you to the PAM home page.
2. The bell will display a notification number. For example, if a number 3 is displayed within this button, it means that there are 3 messages that you have not opened yet.
3. This button will open other sub menus as shown below:
When we have released the Parent Teacher Bookings to go live, you will be able to book by:
1. Clicking the click here to enter
2. Select child name
3. Select a time/day
4. Then select any other children and select time/day
ABSENCES: It is an expectation that children are at school everyday. You can only submit an absence on the day of the absence. This is to be done at by 9:30am on the day of absence to avoid a call from the principal or office staff.
PAM TIPS AND TRICKS:
How to view information and details of an event after the event has closed. ie: what to pack for an activity.
- Go to the home page.
- Click on the picture of the child who you need the information for.
- On the LHS in blue are a number of options - select the one that says school activities
The permission form should come up on the RHS and then click view.
How do I view my child/rens school reports:
- Go to the home page.
- Click on the picture of the child who you need the information for.
- On the LHS in blue are a number of options - select the one that says school assesse
From that LHS menu you can also assess school reports.