eSmart
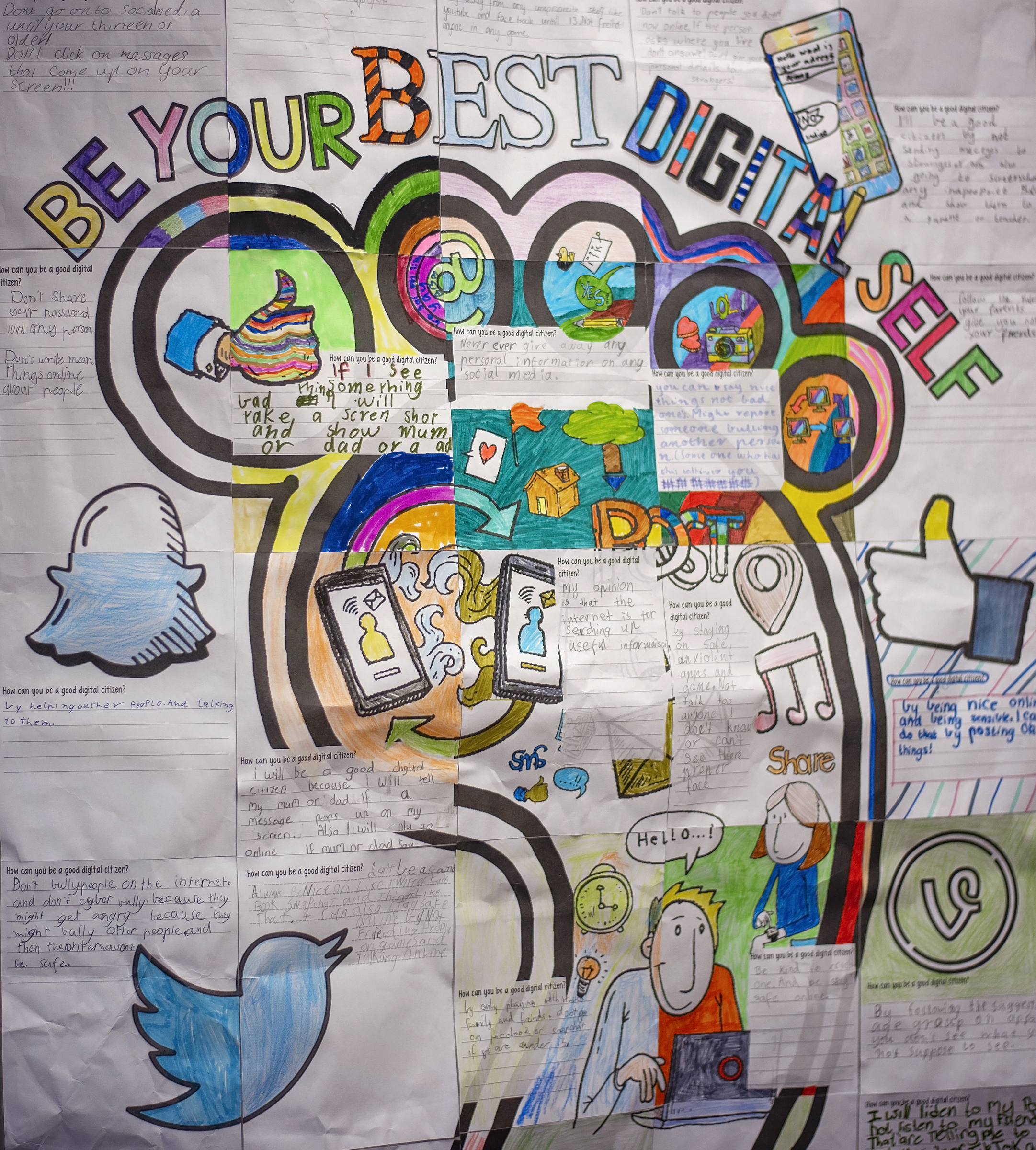
eSmart Update
Spotlight: Parental Controls for Netflix on iPads
Setting up Parental Controls for apps and streaming services on your child’s iPad can seem like a daunting task at times. This week we’d like to share with you some important guides that can help you to put these in place with greater ease.
Using Parental Controls on your child’s Apple Device:
Steps to setting up Parental Controls on Netflix:
Full Article:
As the primary account holder, you get two options to control the viewing on the account:
- Account-level (hard controls): It allows you to set a 4-digit PIN that must be entered to play any TV show or movie above a selected maturity level on any profile
- Profile-level (soft controls): It allows you to set maturity level for a particular profile to control the TV shows and movies available for that profile. It ensures your child uses only the correct profile
Setting Account-level Controls:
Set a PIN if you wish to restrict certain maturity levels of content for your entire account. It ensures your child does not watch content rated above your selected maturity level.
1. Open any web browser and head over to your Netflix Account page.
2. Now, you have to select the link for Parental controls in the Settings section.
3. Then, you need to enter your Netflix account password on the screen.
4. Next, you have to enter four numbers into the PIN field (no letters).
5. Up next, you need to set your PIN protection level from the following options:
- Little Kids
- Older Kids
- Teens
- Adults
6. Finally, click on Save.
Setting Profile-level Controls:
Open any web browser on your mobile device or computer and go to Netflix.com and sign in to your account.
- Now, click on Manage Profiles.
- Next, click the profile you wish to manage. Click the icon on that profile to open its settings.
- Under Allowed TV shows and movies, you need to select your preferred maturity level. Each profile is set to let you access the content at all maturity levels. But you can configure them.
- For Little Kids only – You will watch TV shows and movies suitable for all ages
- For Older Kids and below –
- You will be able to watch TV shows and movies suitable for older kids
- For Teens and below – It allows you to watch TV shows and movies suitable for teens
- All Maturity levels – It will let you watch all TV shows and movies, including mature content
- In the end, click on Save.
Note: The primary account holder’s profile can only be set for For Teens and below or All Maturity levels.
Upcoming Parent & Carer Webinars
The eSafety Commissioner run a fantastic array of free informative parent and carer webinars. These valuable sessions cover a range of topics that equip parents and carers with knowledge and resources to help them and their children navigate the ever-changing online landscape. There is one remaining date available for 2021 tomorrow evening:
eSafety's parent guide to online gaming
Wednesday 24 November 7:30 - 8:30pm
You can book in for the session at the following link:
https://www.esafety.gov.au/parents/webinars
Important eSmart Resources
Check out these fantastic eSmart resources to keep up to date with current hot topics and strategies you can use at home.
Rangeview eSmart Team
