Digital Learning
Resources to support families and students to be safe and responsible digital citizens

Digital Learning
Resources to support families and students to be safe and responsible digital citizens
Hi WPS families,
We are pleased to have our new JB Hi-Fi Portal up and running. Please see below the new link and information for 2025.
One of the biggest challenges we face as adults is keeping up with our kids' language and vocabulary/slang. Kids often use emojis and abbreviations to communicate without their parents' knowledge.
Below are some examples shared at our recent parent information evening with the Alanah & Madeline Foundation.
🍝 — Represents nudes, which are often called “noods”
🤤 — Desiring someone sexually (often used in response to nudes)
🍑 — Butt
😈 — Feeling naughty or frisky
👀 — Used when sending or receiving nudes
🌽 — means ‘porn’ and is used because porn rhymes with corn. It may also be simply spelled out as “corn.” See also: corn star, corn industry
The following link shares many other examples of hidden meanings for emojis
Below are some abbreviations kids use -
LMIRL – Lets meet in real life
NIFOC – Naked (or nude) in front of computer
NP4NP – Naked pic for naked pic
P911 - A phrase to let people know that your parents are around so to warn them to not say anything that might get them in trouble
PIR – Parent in room
POS – Parent over shoulder
The following link shares other examples of emojis and abbreviations kids use online
Family Share
Williamstown Primary School highly recommends using family share when setting up student accounts. This will enable parents to set up Apple IDs for their children while giving them complete control of key set up and access features. Family sharing also enables families to share apps, saving them money when purchasing apps. This is highly beneficial when purchasing the school app list, which can be shared amongst siblings.
Family Share’s security settings give parents complete control of managing their child’s device. Note: At times, browser security settings applied to the account by parents can impact safari’s search ability at school. The school’s Wi-Fi network has DET filtering software. If you have concerns regarding using Safari at home, we recommend using a 3rd party browser. Please see below for more information.
Please contact the school if you need assistance with Family Share.
Apple Family Share - https://support.apple.com/en-au/105062
Family share Tutorial iOS12 - https://www.youtube.com/watch?v=8siFNH-brM4
The following apps or search engines can provide students and families the opportunity to search for content on the internet through a safe, filtered system. Most utilise the Google Safe Search setting.
Kidzsearch - This kid-safe search engine uses Google’s “strict” filtering technology every time, on every device. KidzSearch partners with Safe Search Kids to ensure the most up-to-date content is always available, without the risk of inappropriate results. Their advanced keyword filtering system monitors for alternate and modified spellings, including those where numbers substitute for letters. Use it on the web or install the free apps on any kind of device (note that ads do appear in the results).
Kiddle - Kiddle not only limits its results to sites that are kid-friendly, it also displays them in an order and style that’s easy for kids to understand. The first few results will always be from sites written specifically for kids, followed by those that aren’t just for children but are written in simple language they’ll be able to understand. The rest of the results are filtered using Google’s safe search on the strictest settings.
Quant Junior
Kidssearch.com is a child-friendly search engine designed to provide safe and educational content for young learners. It filters out inappropriate material, ensuring kids can explore the web safely.
KidRex - Using Google’s SafeSearch, KidRex emphasizes kid-friendly pages in its results. It also has an additional database of inappropriate keywords and sites, and blocks social media results. Automatically generated Google ads appear at the top of the search results page, so teach kids to scroll past those.
Parental lock and settings on digital devices are also a great way to minimise students from accessing inappropriate information.


The following link from the eSaftey Commissioner gives a detailed overview of how to maximise parental controls at home, including device settings, Wi-Fi, gaming, and social media.
For information specifically on iPads please read the following link. Here, you will find information on parental controls for iPads and iPhones, content and privacy restrictions and preventing explicit content and content ratings.
Regards,
Steven Puhar
Leading Teacher - Curriculum Leader
Williamstown Primary School acknowledges the recent Human Rights Watch report on Edutech in privacy violations and findings.
Williamstown Primary works closely with the DET’s Digital Learning and privacy teams to ensure that all DET guidelines regarding the implementation of digital devices are followed.
Attached is the school’s digital statement outlining the online platforms and their privacy policies that the school uses on a day-to-day basis.
As part of the school’s ongoing student education, the school will further enhance key understandings around user privacy, as well as the tools available on selected devices.
This will be embedded within the current school’s eSafety program that currently sees students undertake numerous digital workshops run by both school leadership, classroom teachers and external providers such as the Alannah and Madeline Foundation’s eSmart organisation.
Parents are advised of a key iPad feature to turn tracking off. This feature will be explicitly demonstrated to students within the school-based workshops.
Go to Settings > Privacy > Tracking.
The list shows the apps that requested permission to track you. You can turn permission on or off for any app on the list.
To stop all apps from asking permission to track you, turn off Allow Apps to Request to Track (at the top of the screen).
Below is a link to the schools Digital Learning page. This page contains key information about the school's implementation of the digital technology curriculum as a tool within a blended learning environment.
The JB HiFi purchase portal is again available for Willy PS families. The schools recommended minimum specification device is the iPad Gen 9, but the portal does also offer a range of iPad models and accessories. Although students have access to bluetooth keyboards we also recommend the Smart Keyboard or a 3rd party keyboard incorporated within the cover. This accessory will add value to the users experience.
Please also note the change in School Code.
Although the portal is set up through JB HI-FI on behalf of the school, we encourage families to explore all purchase options.
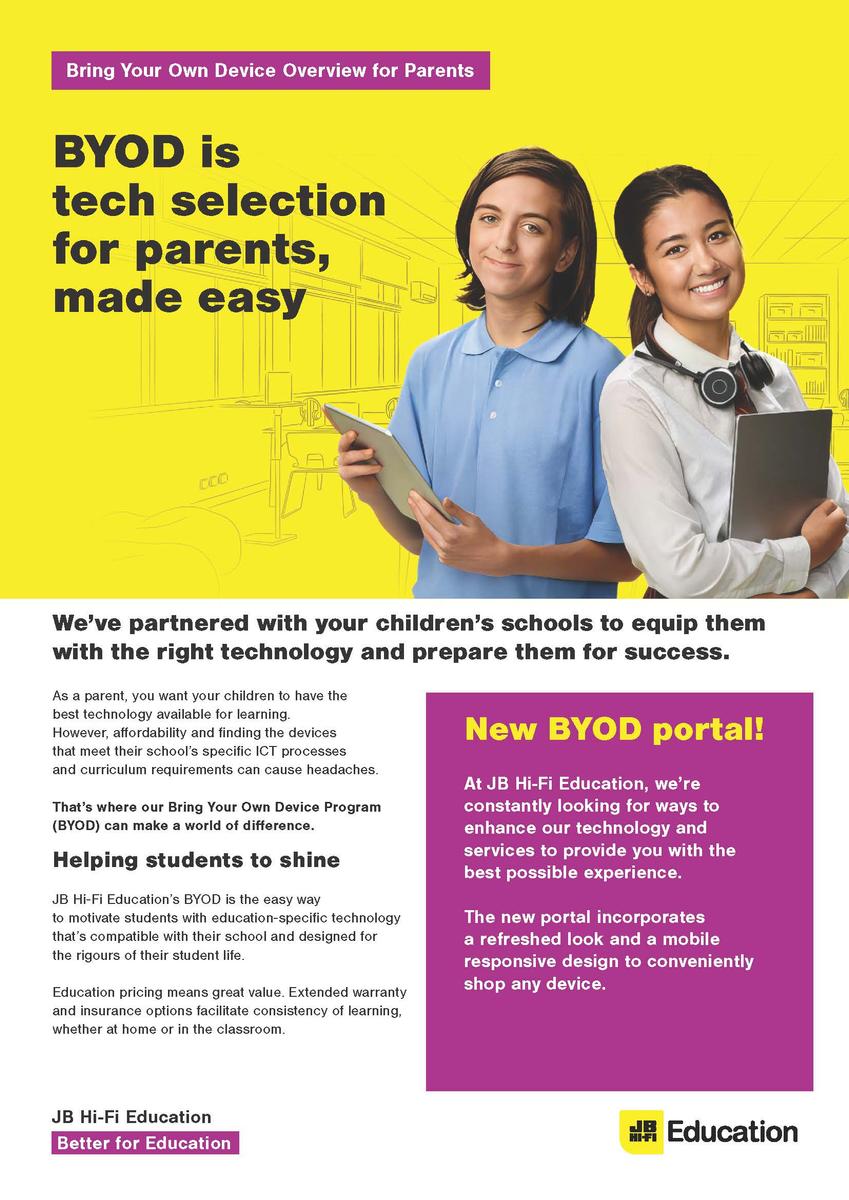
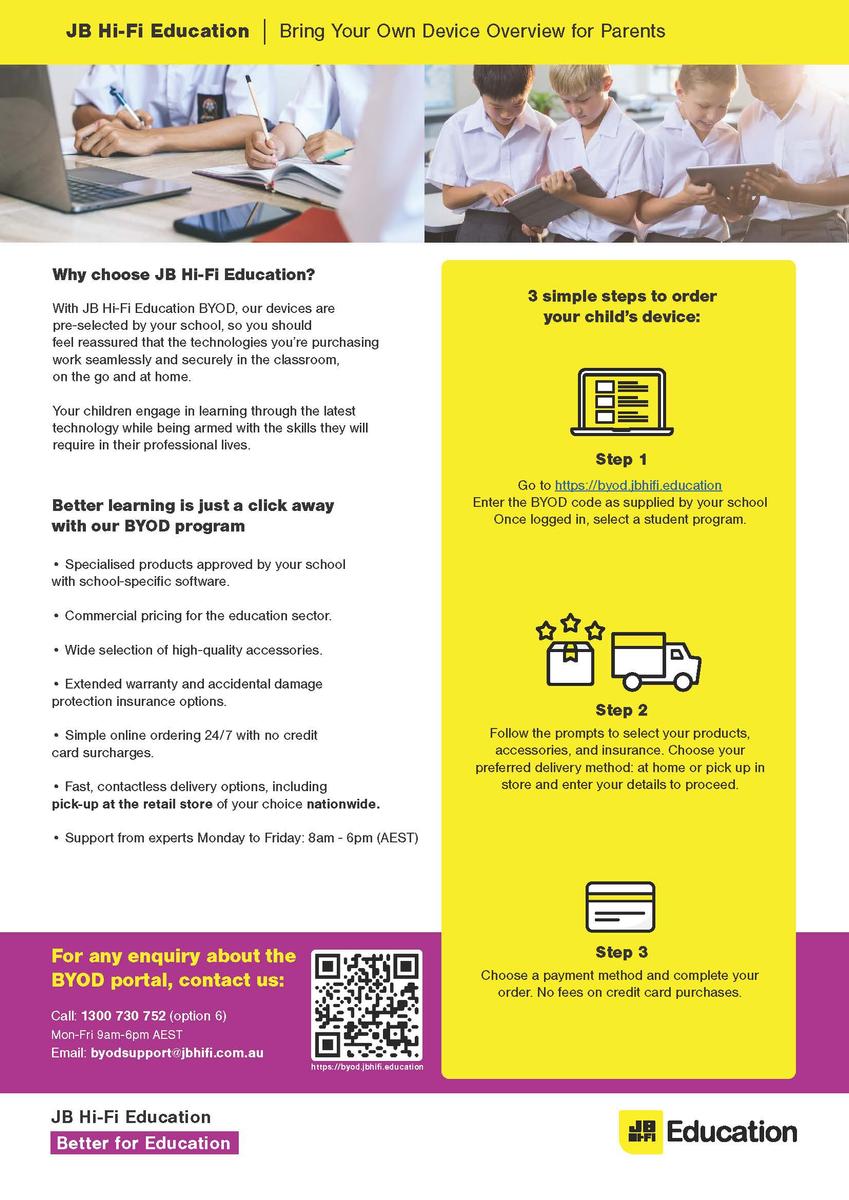
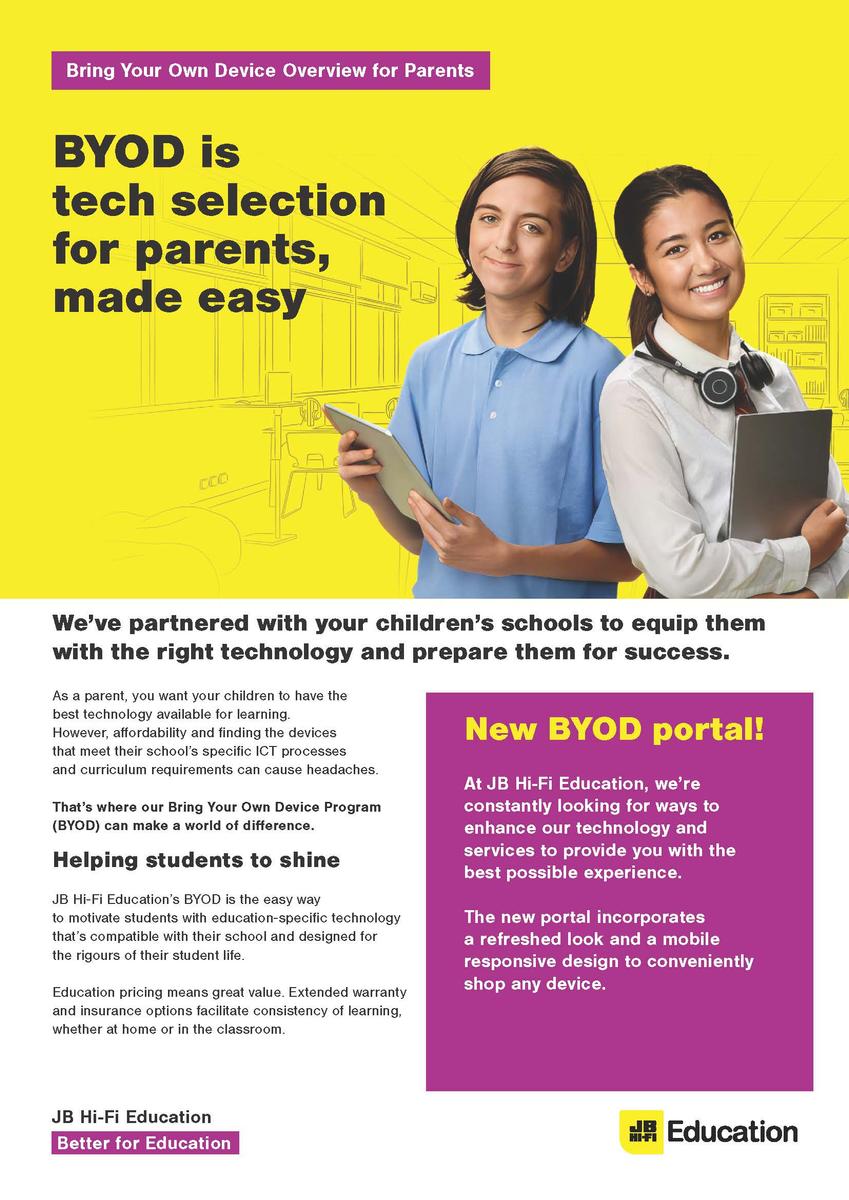
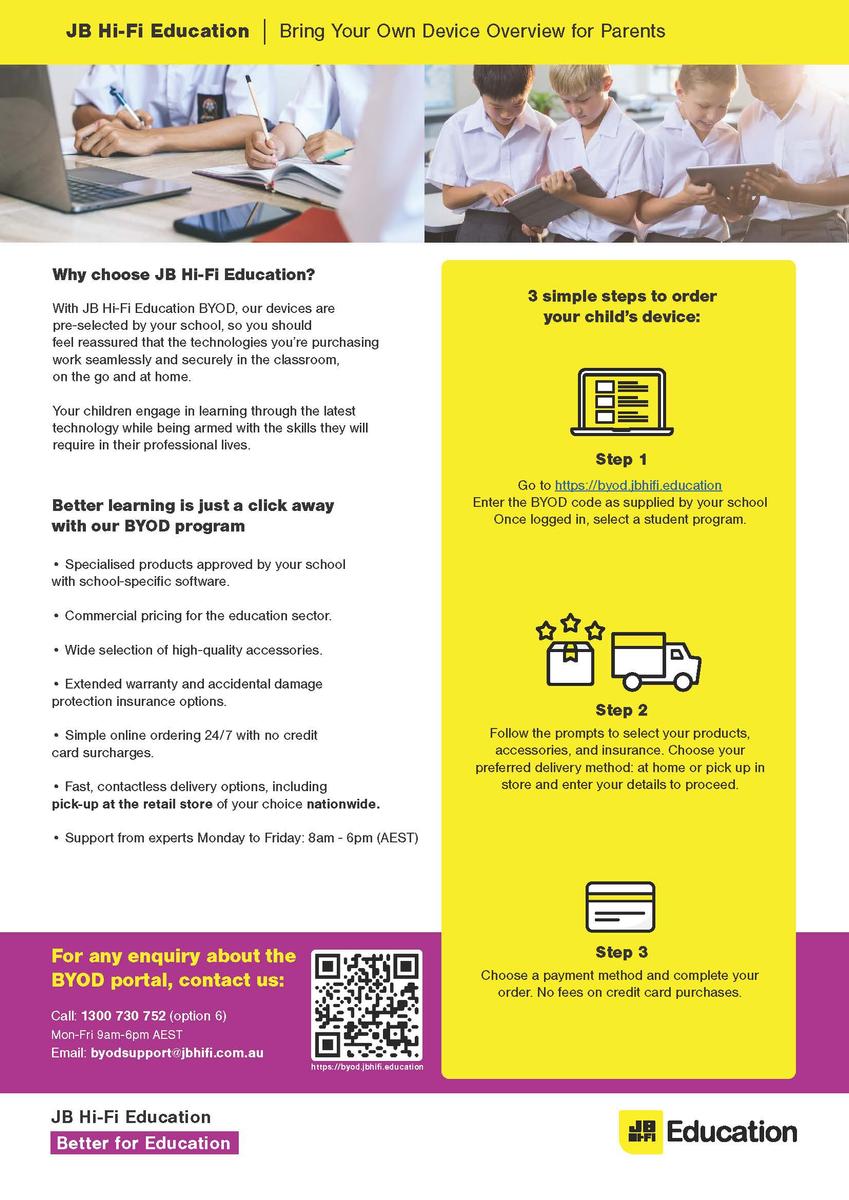
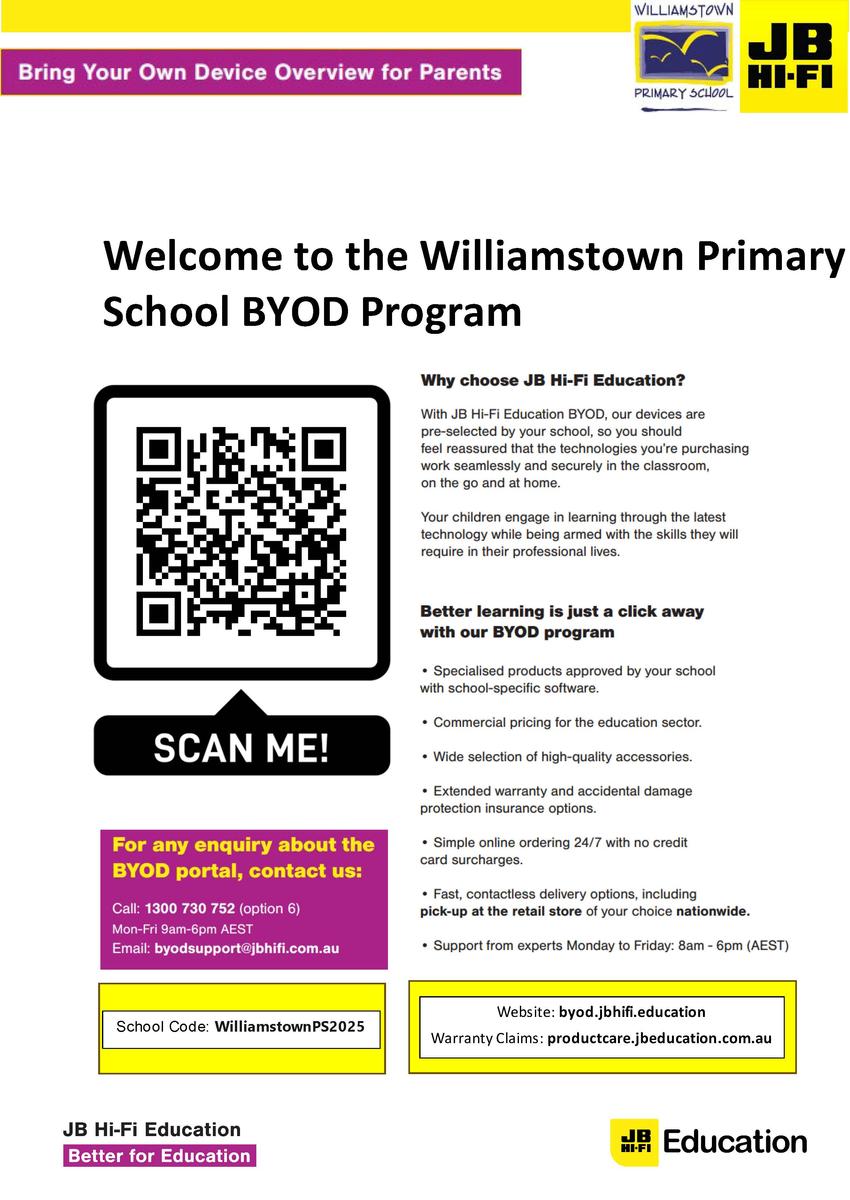
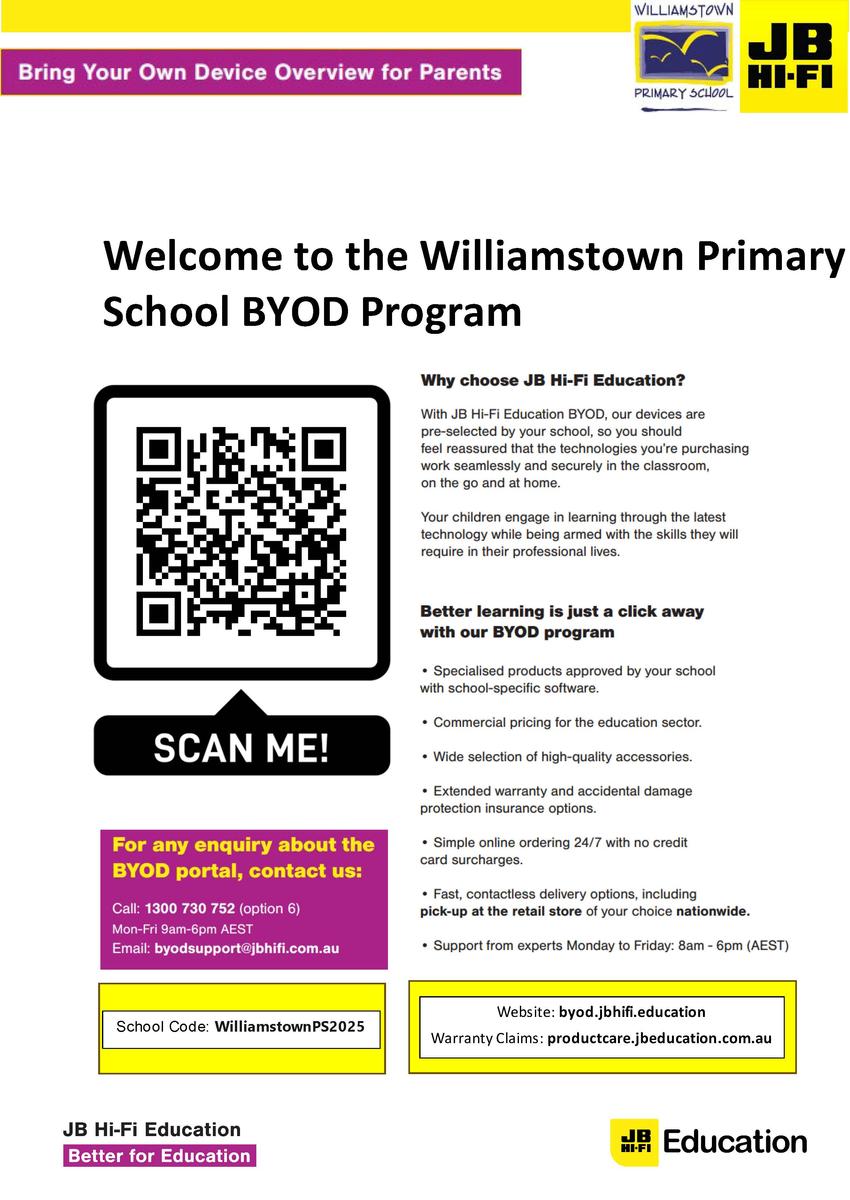
Please find attached documents released by DET.
The first document gives a deeper understanding of the DET licences G Suite for Education, how it is set up and how it differs from the public Google platform.
The second document provides families with supporting resources on how to protect individuals privacy online.
The Department of Education information pack for parents is available from the following link: