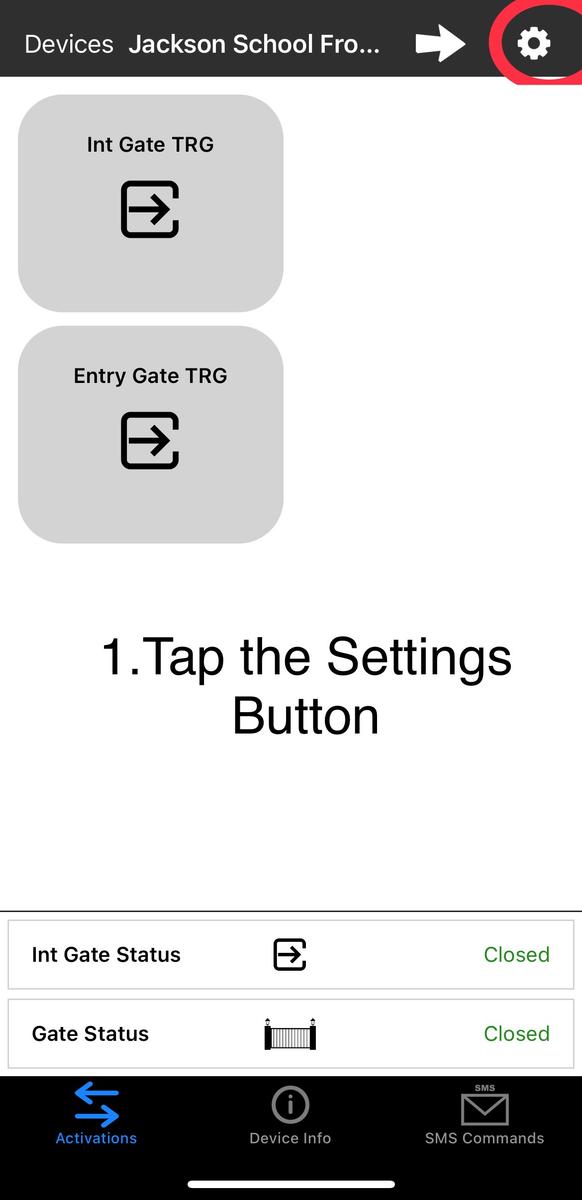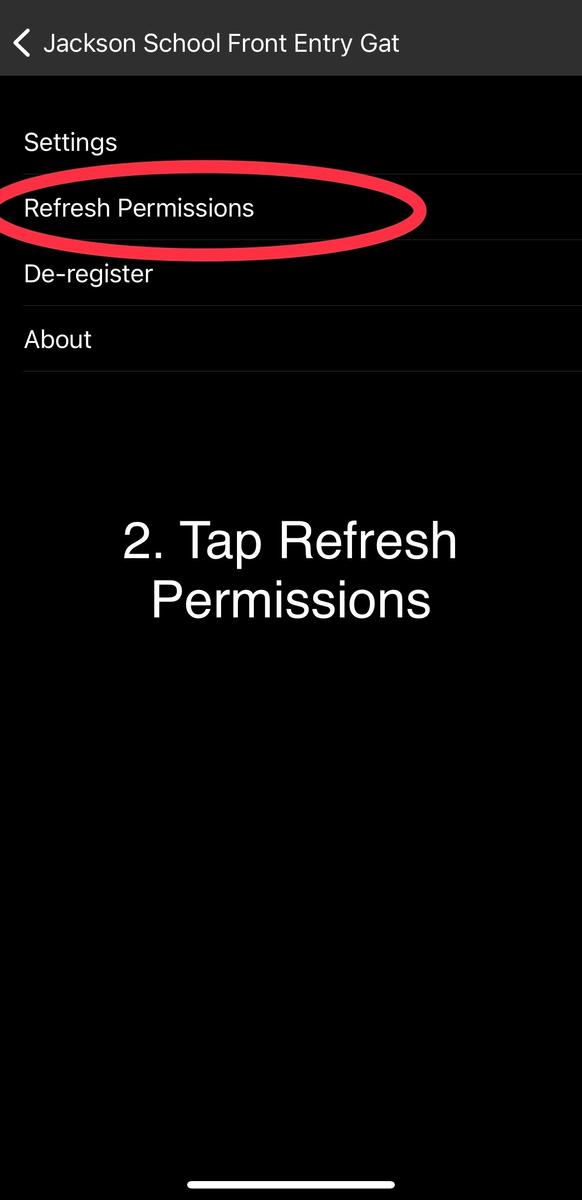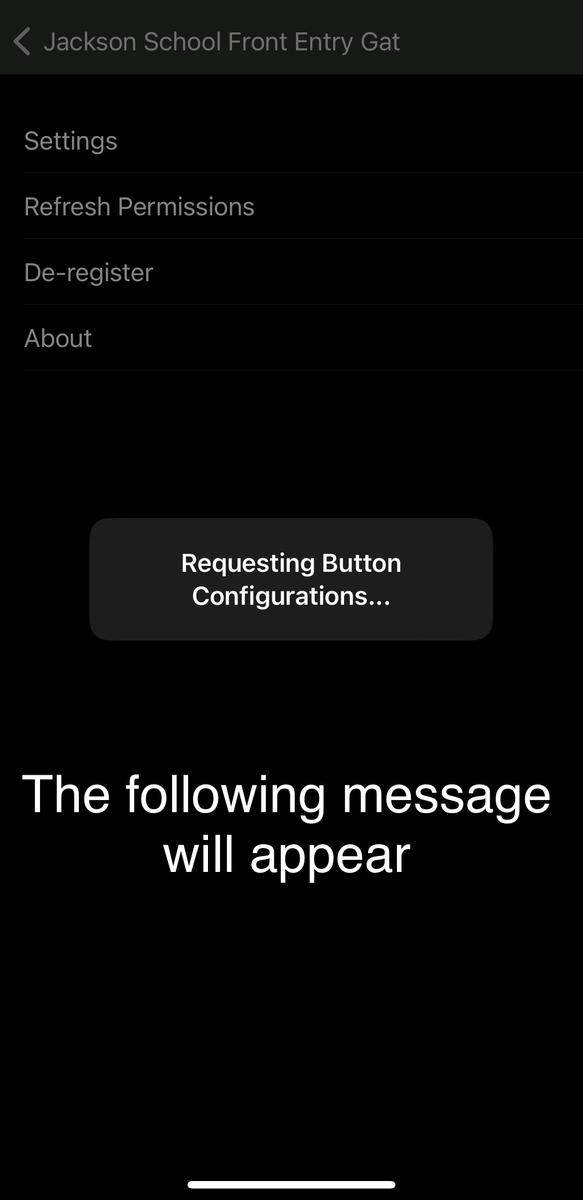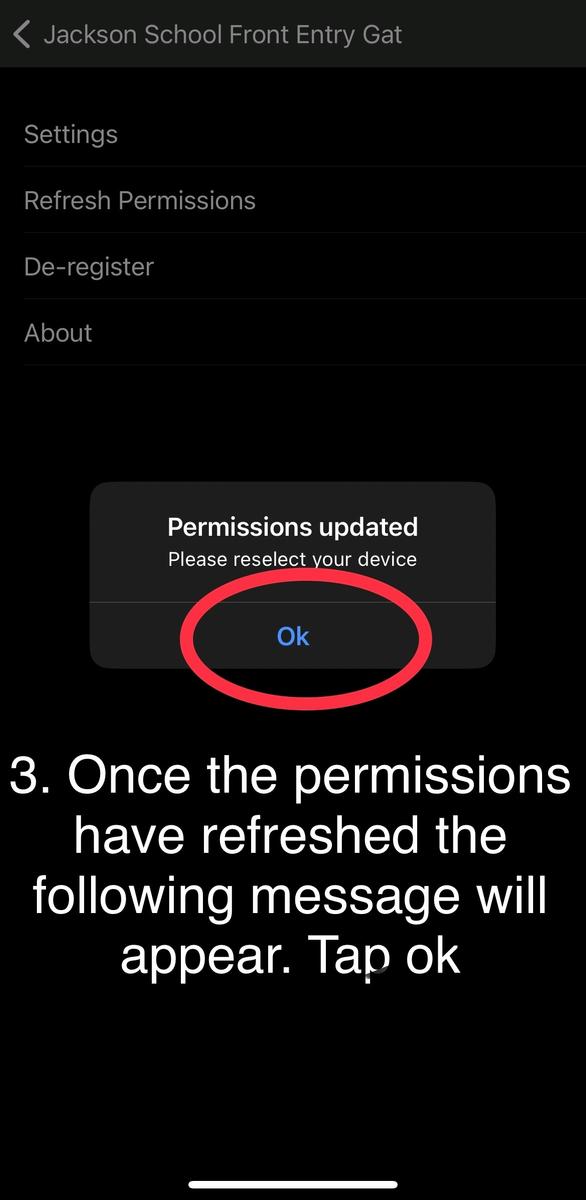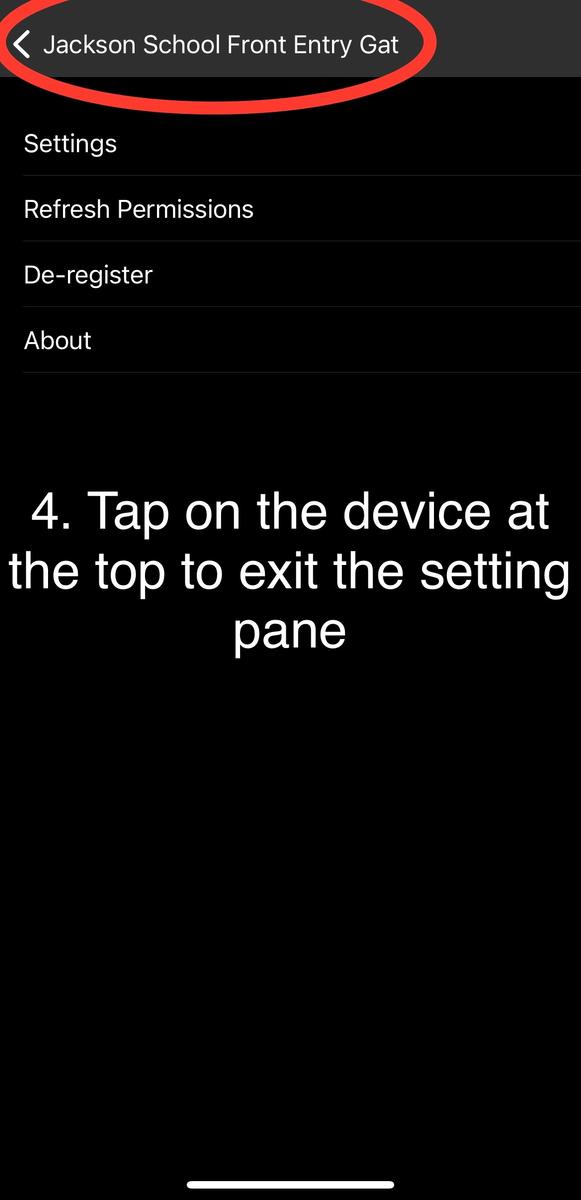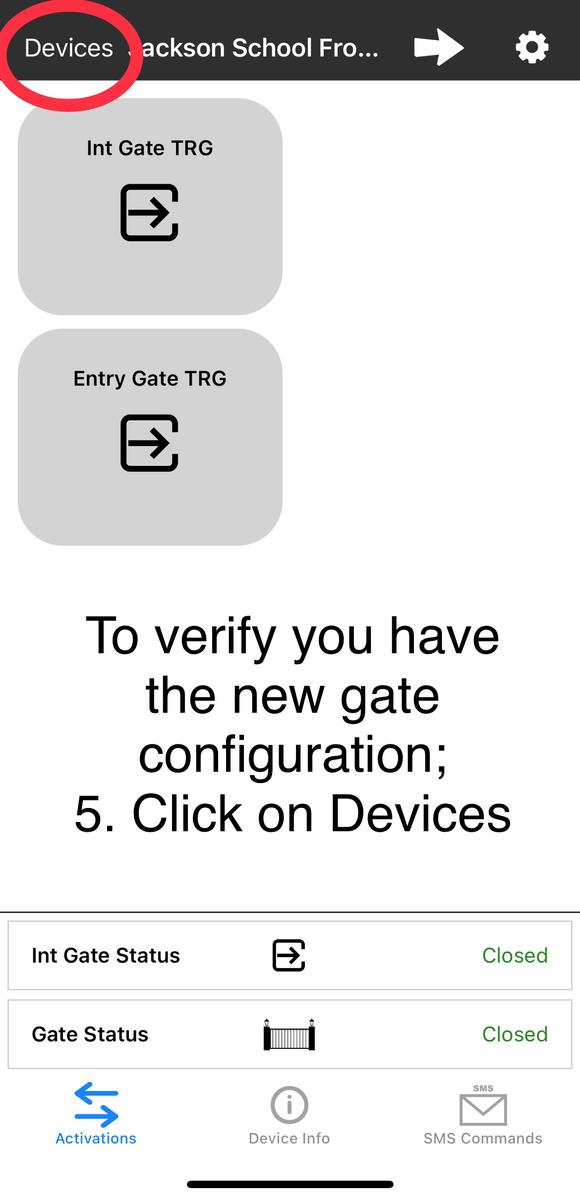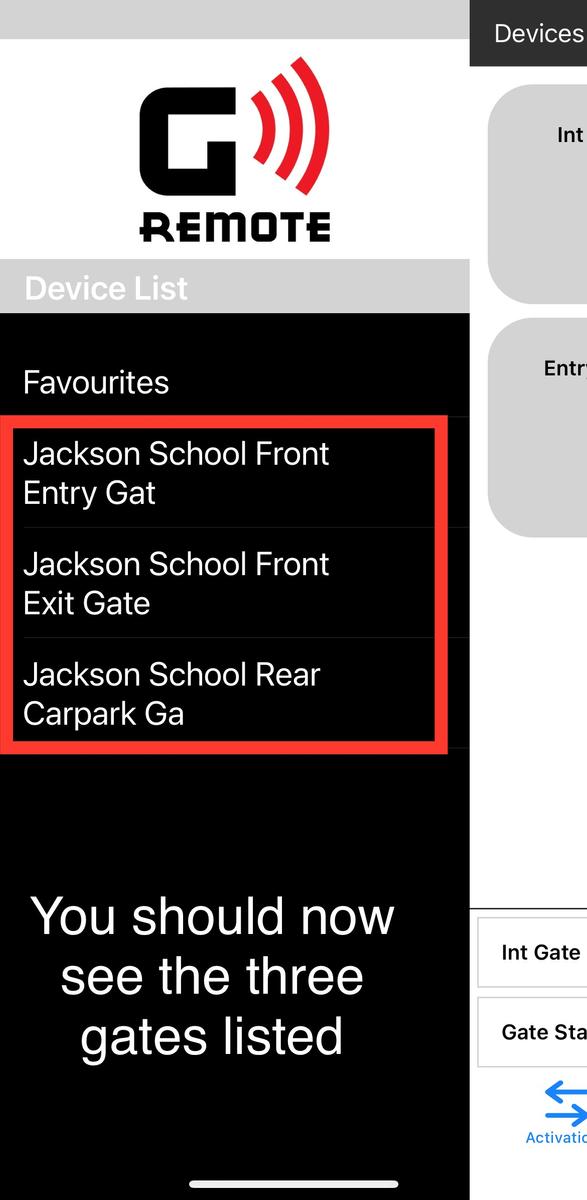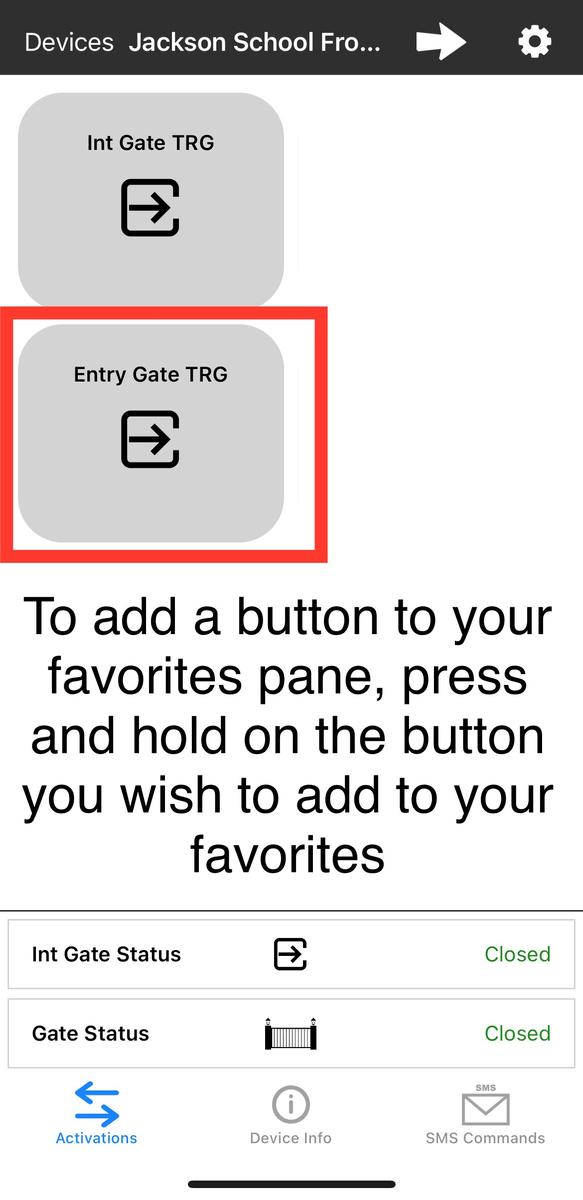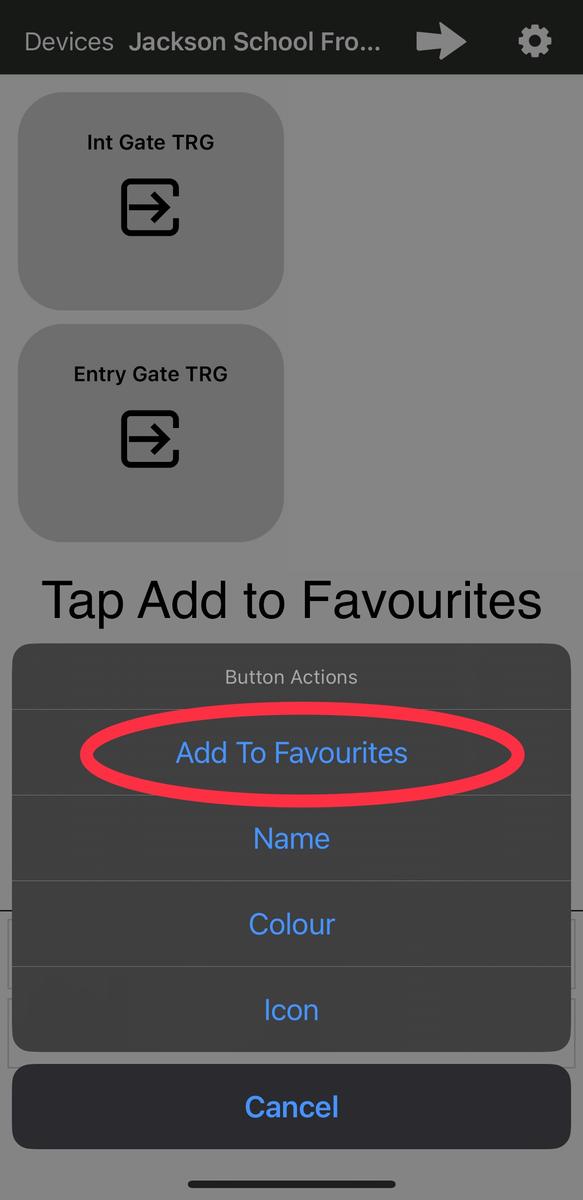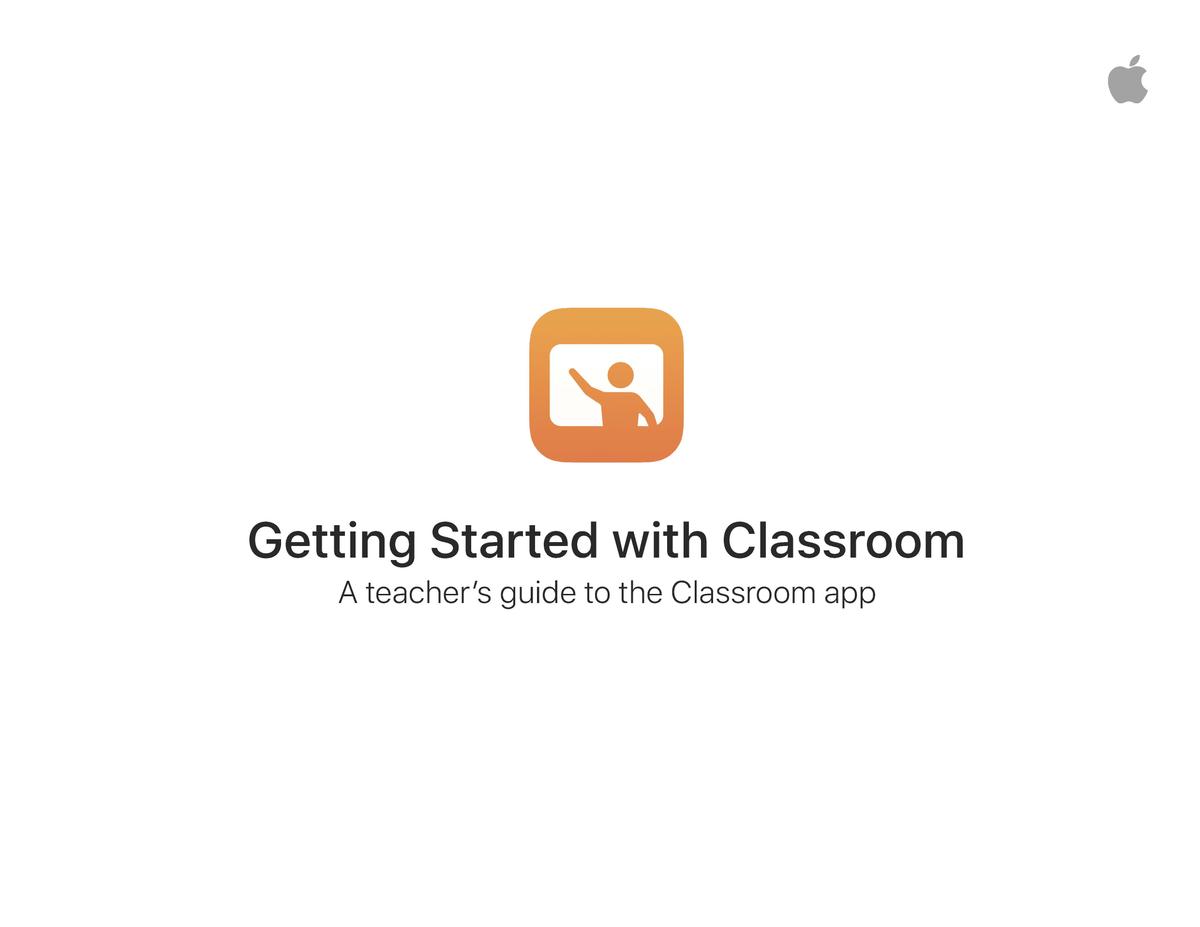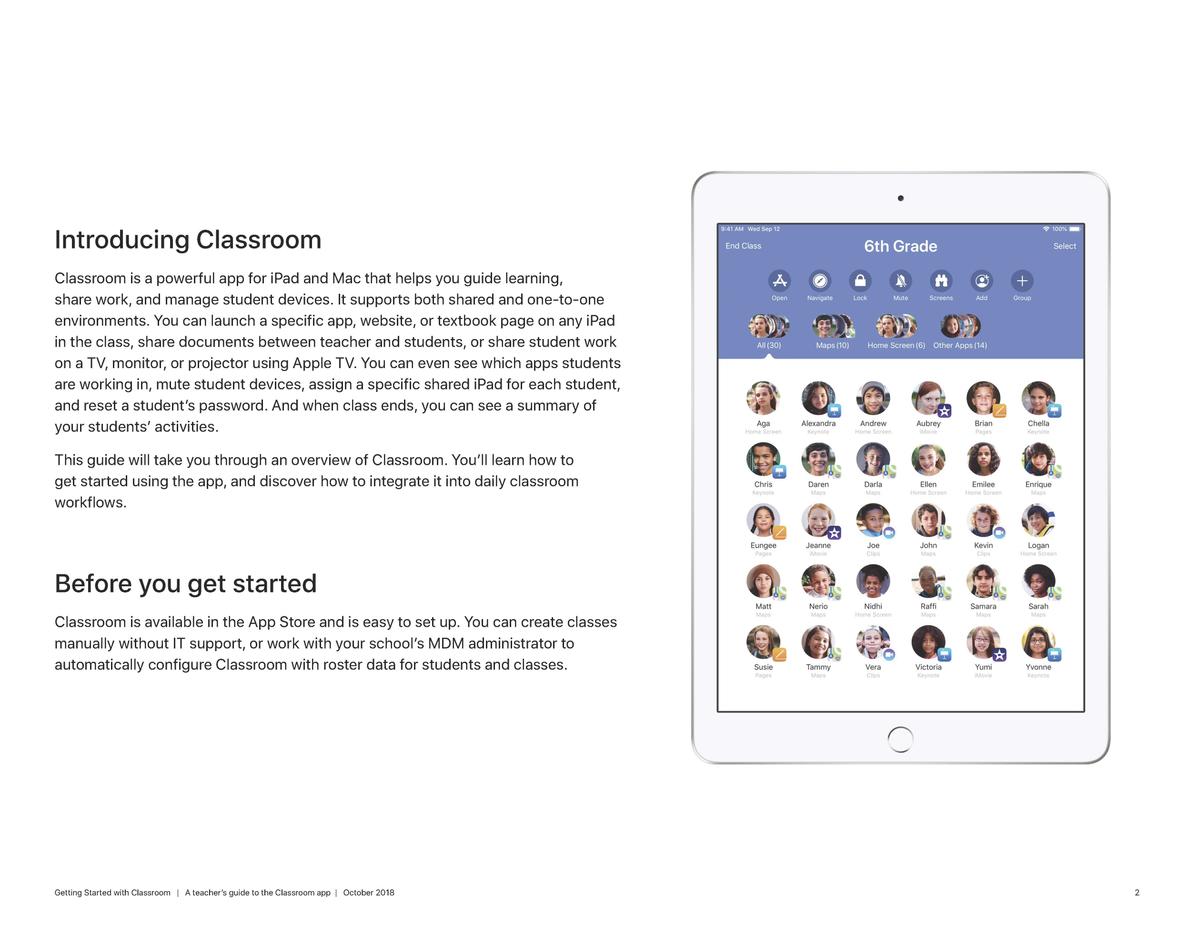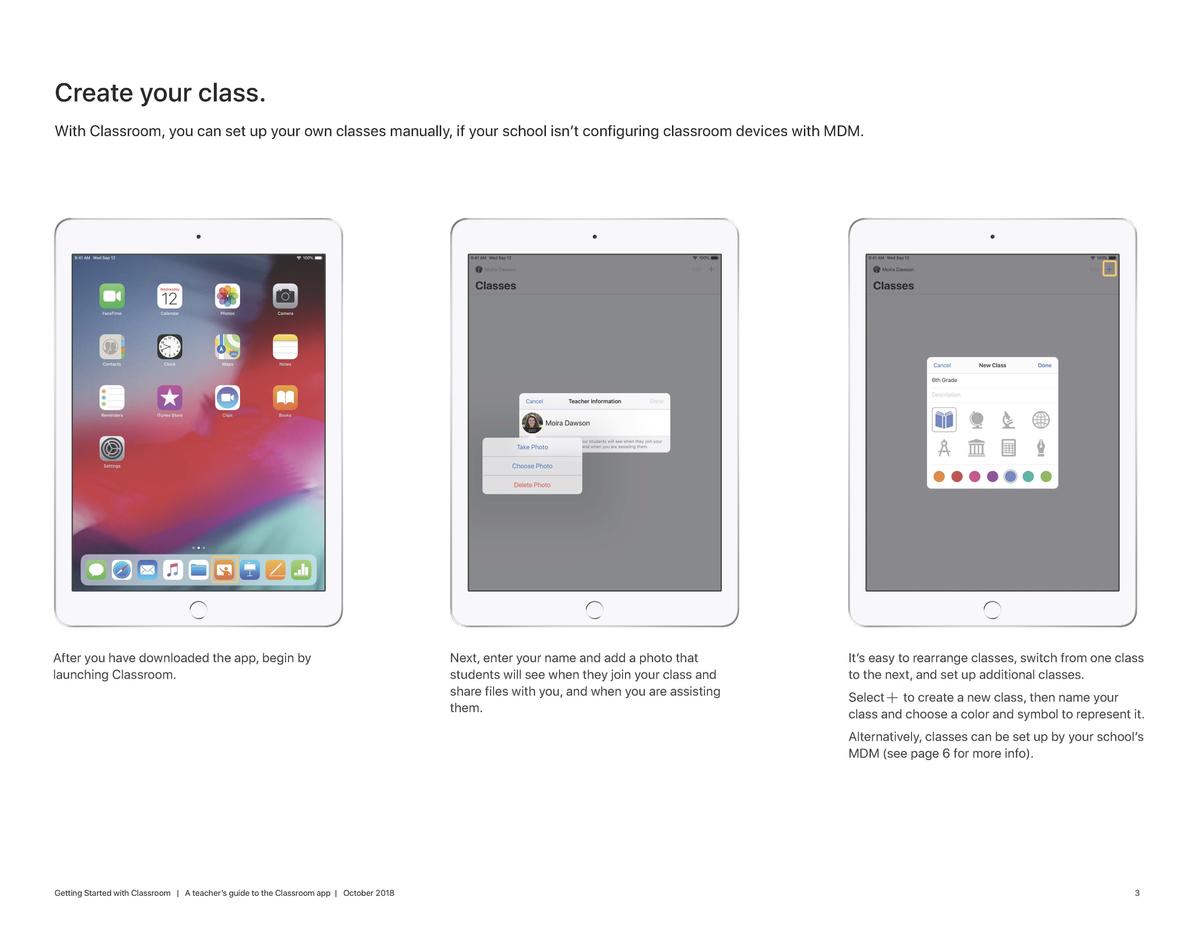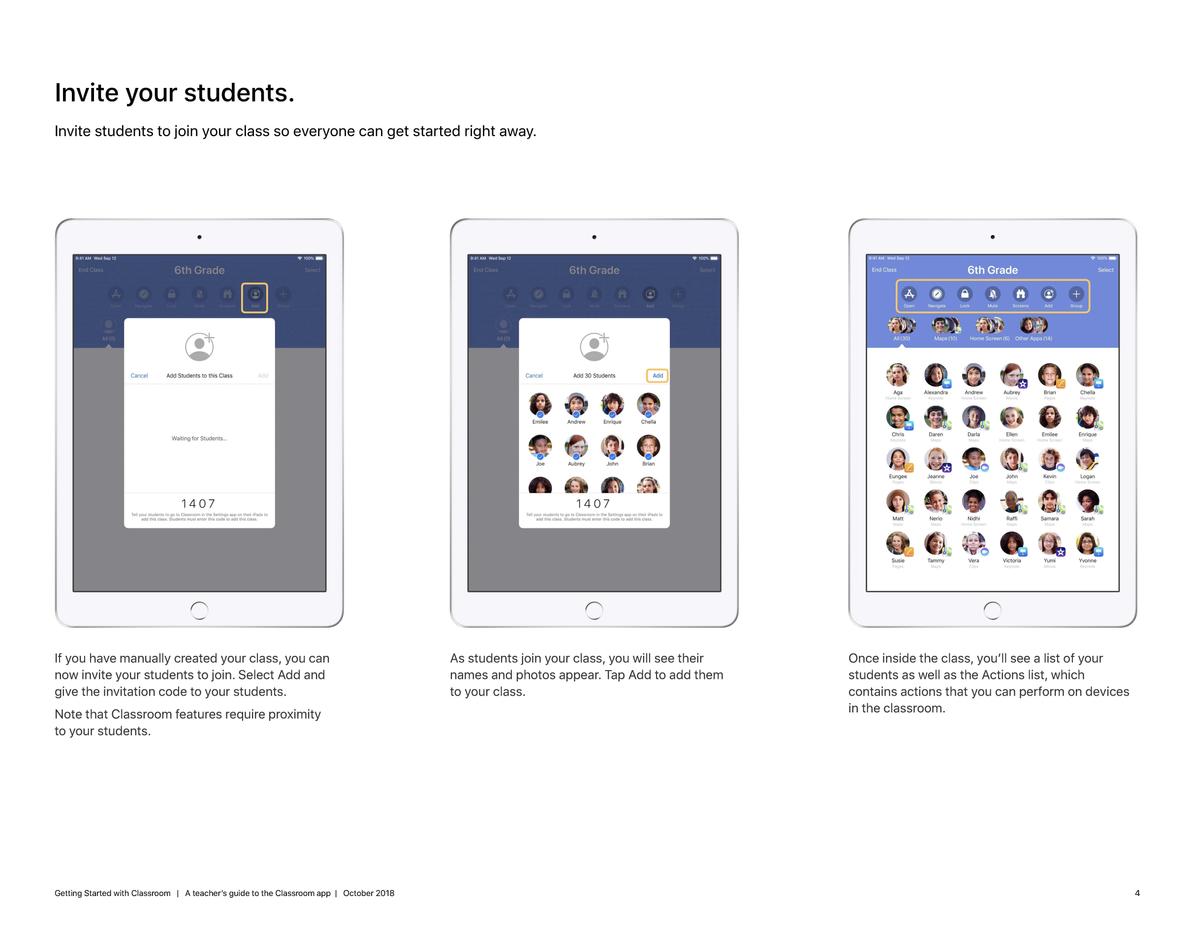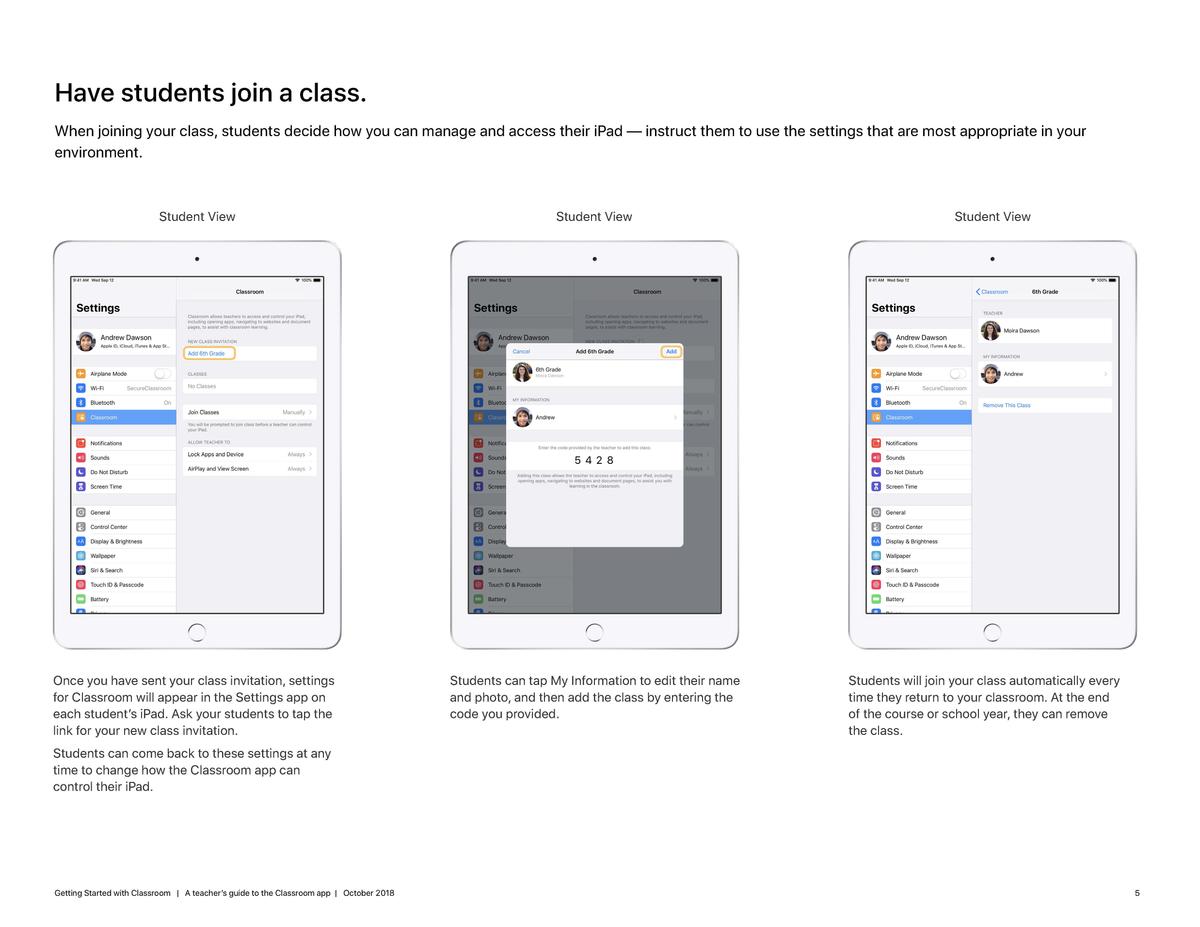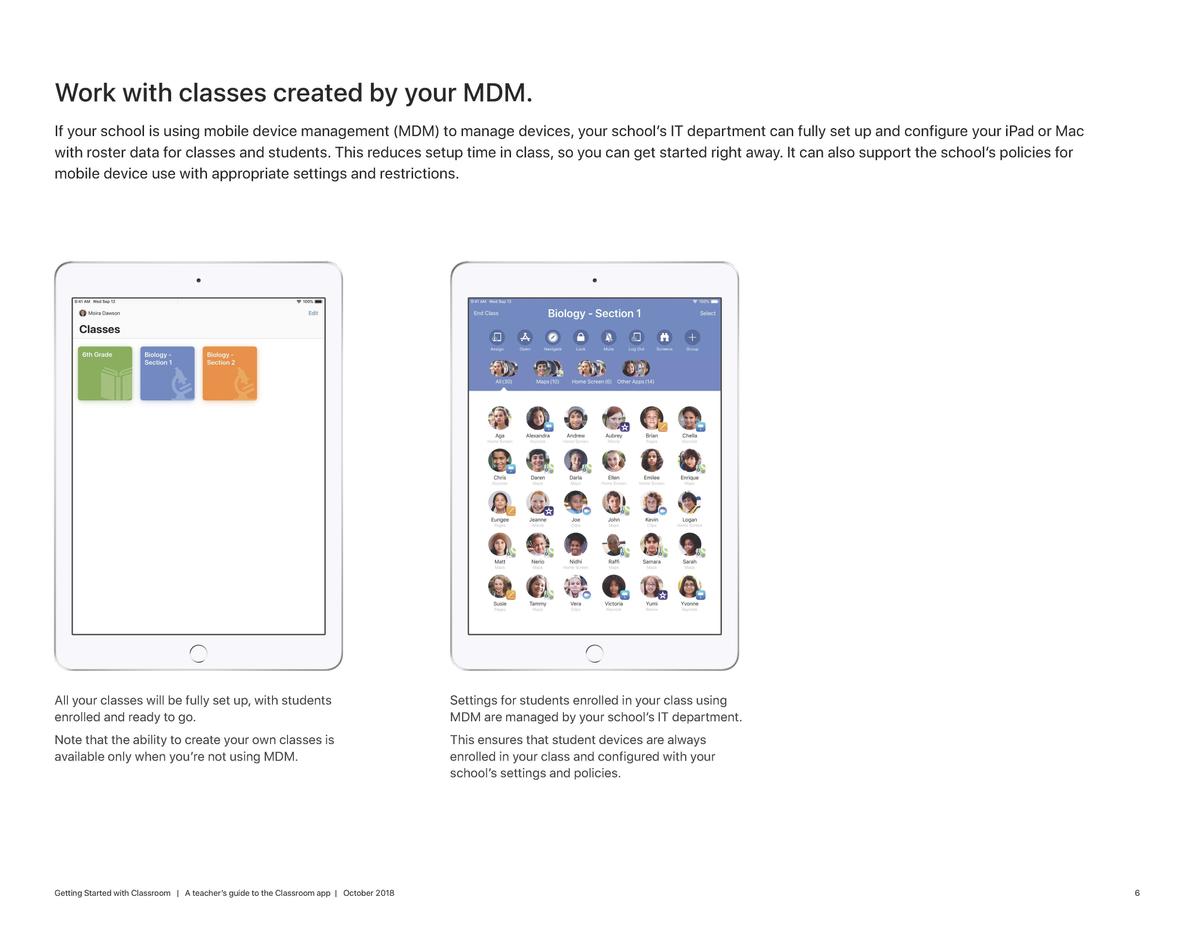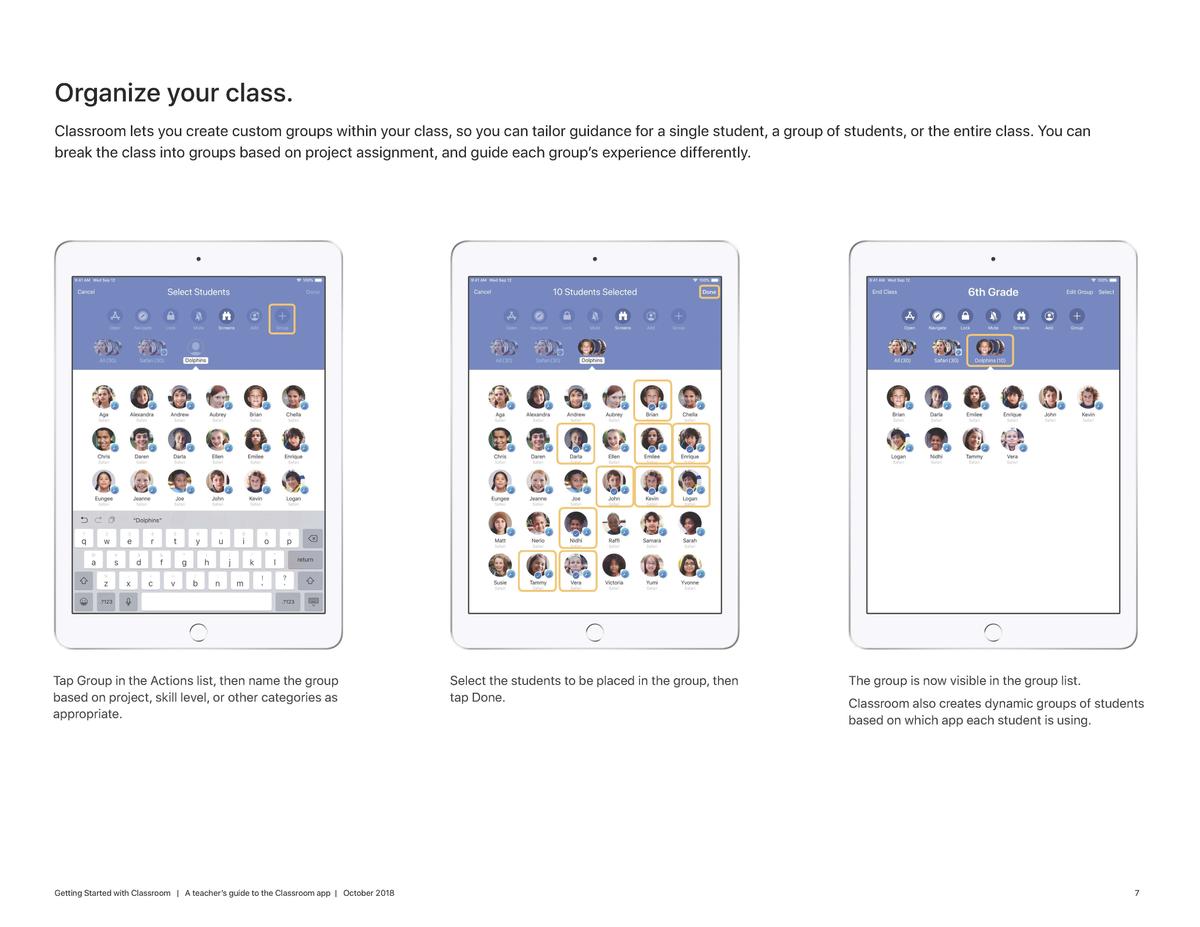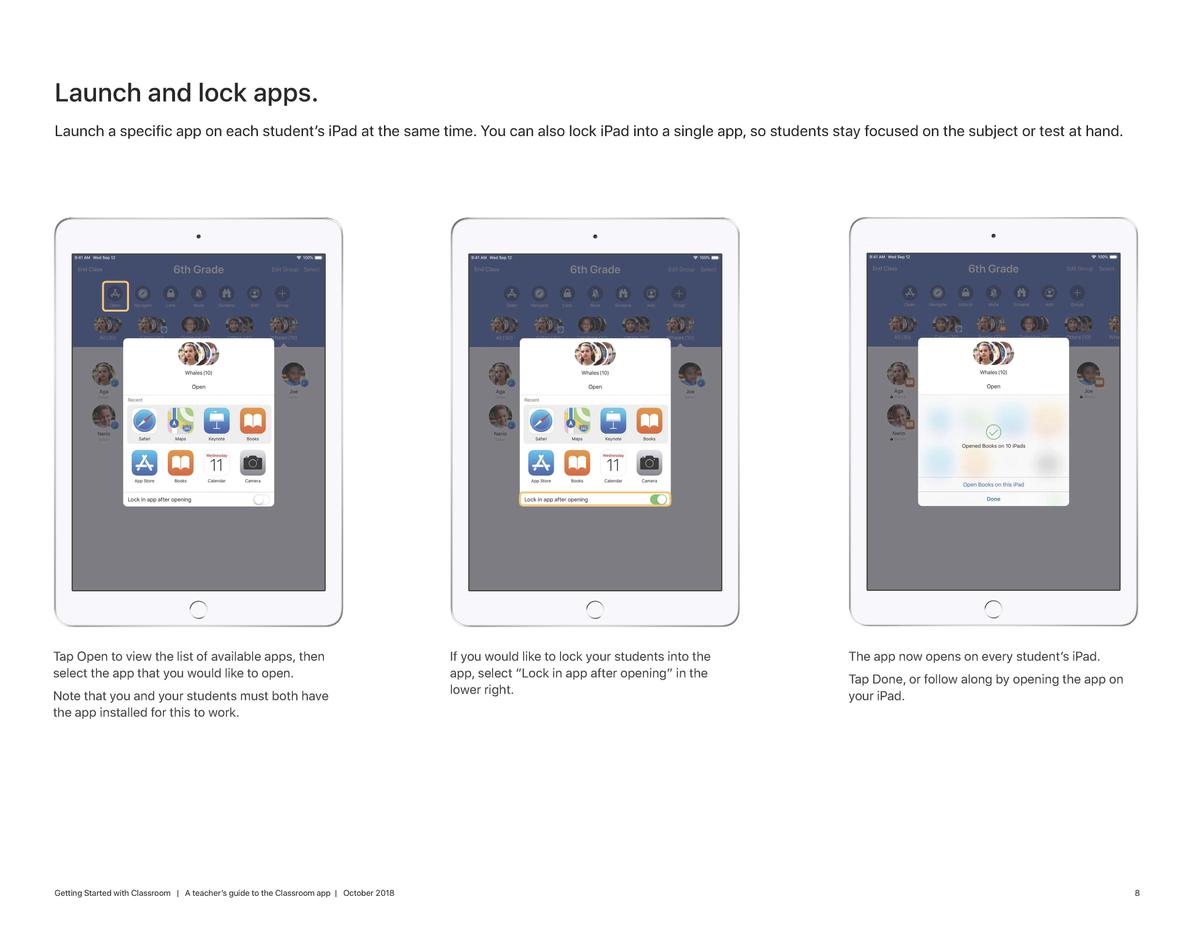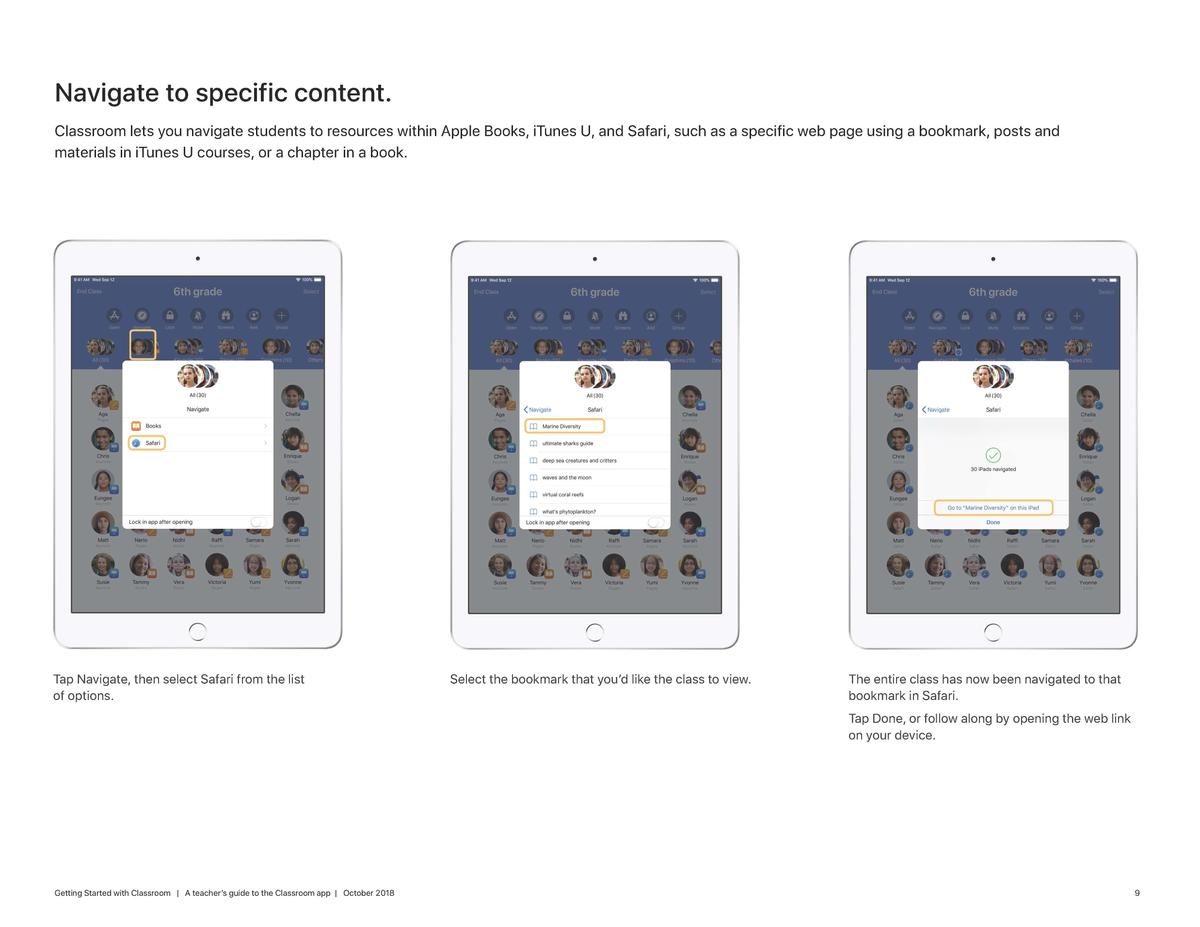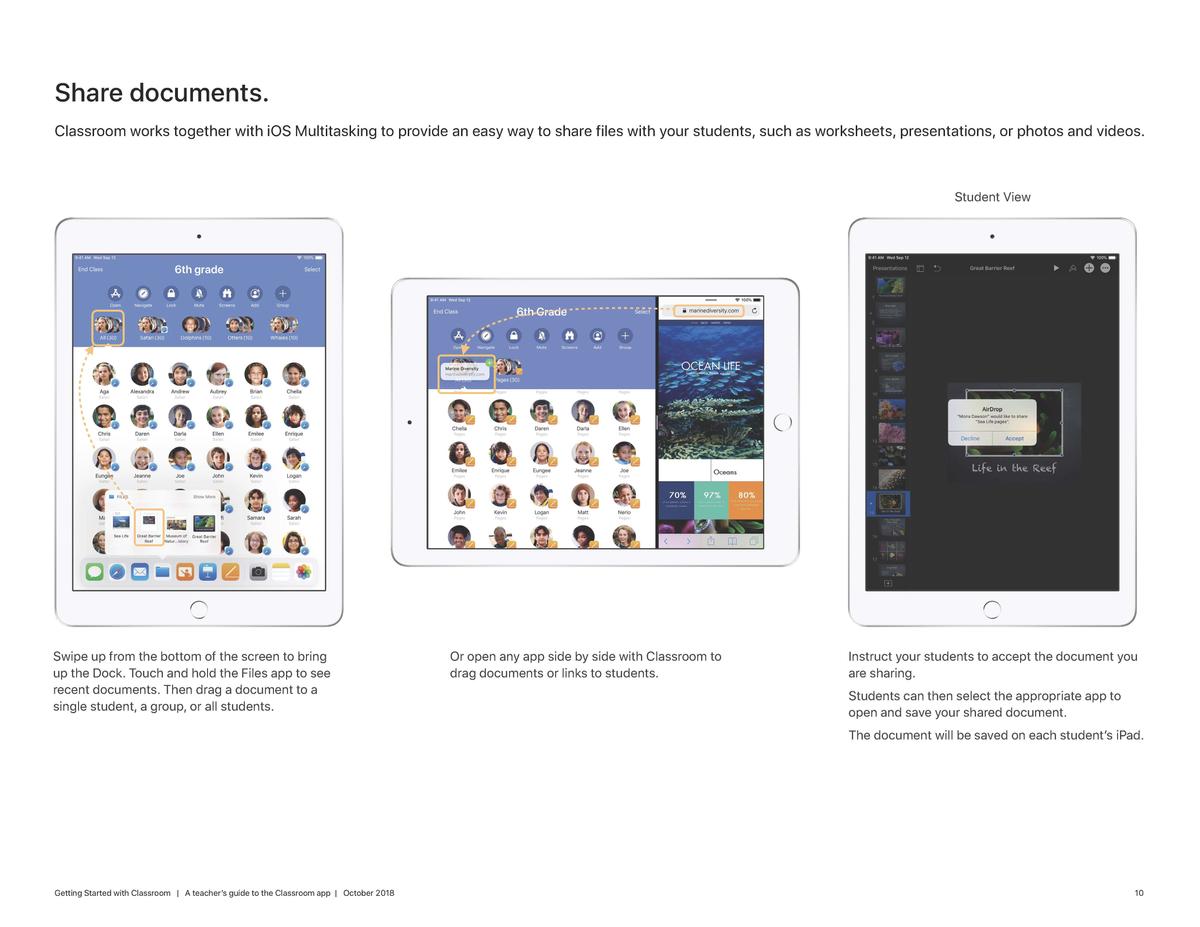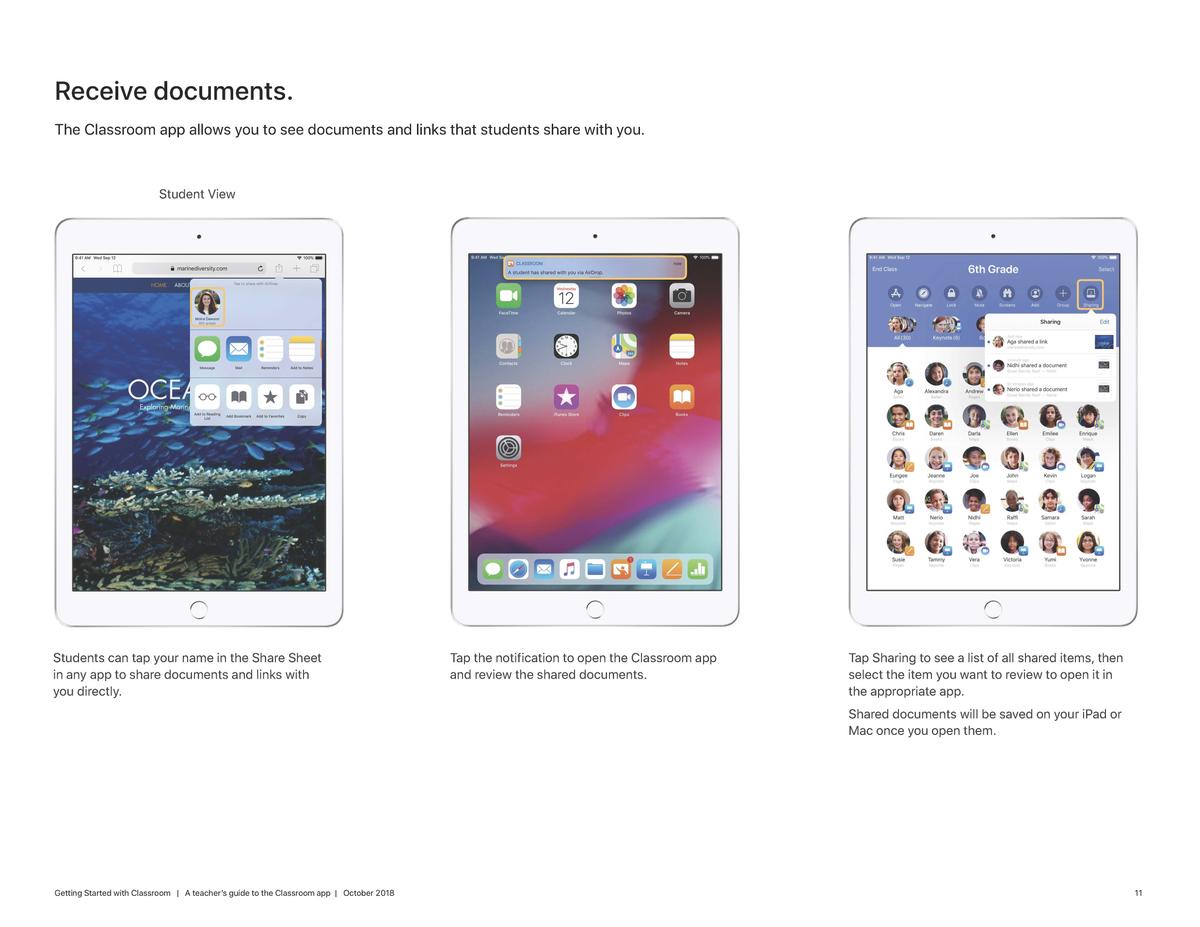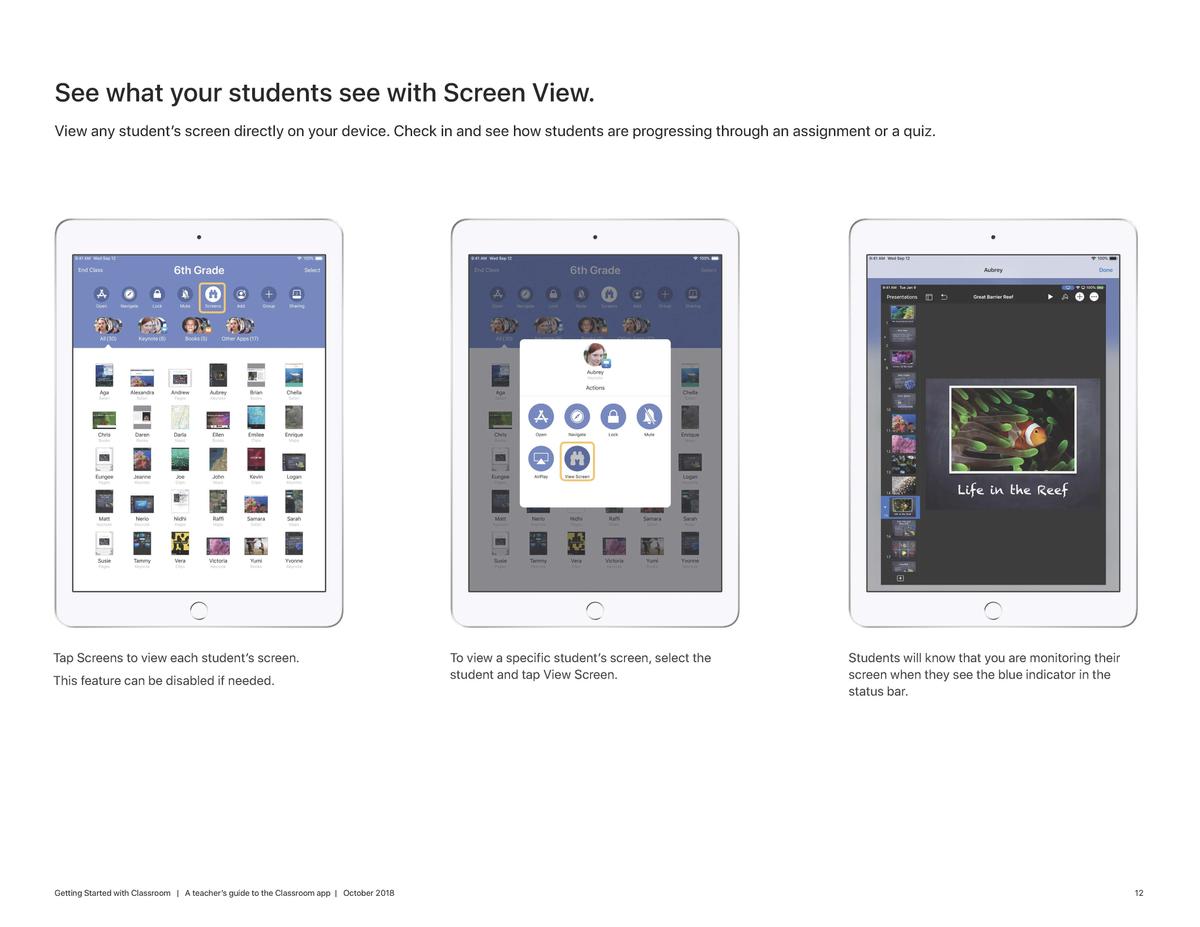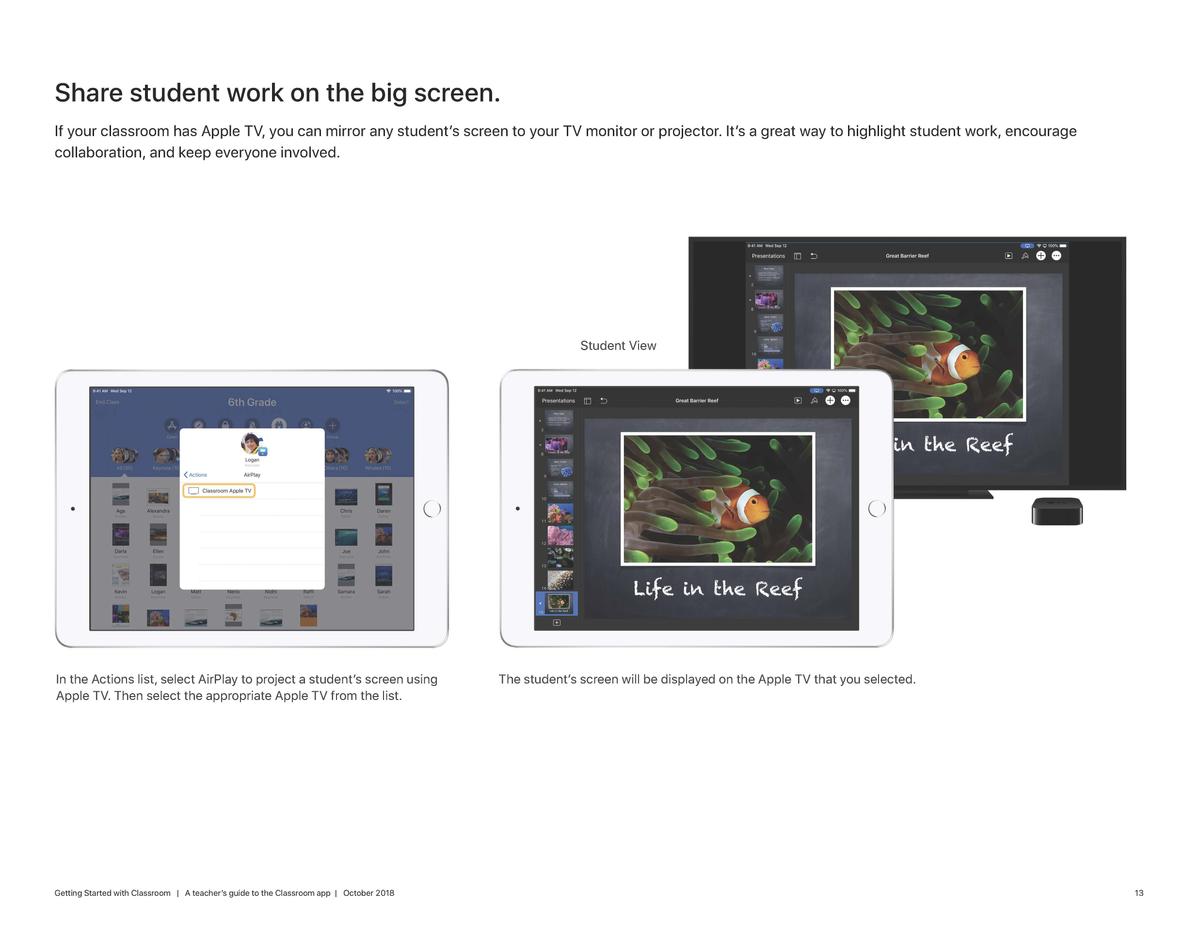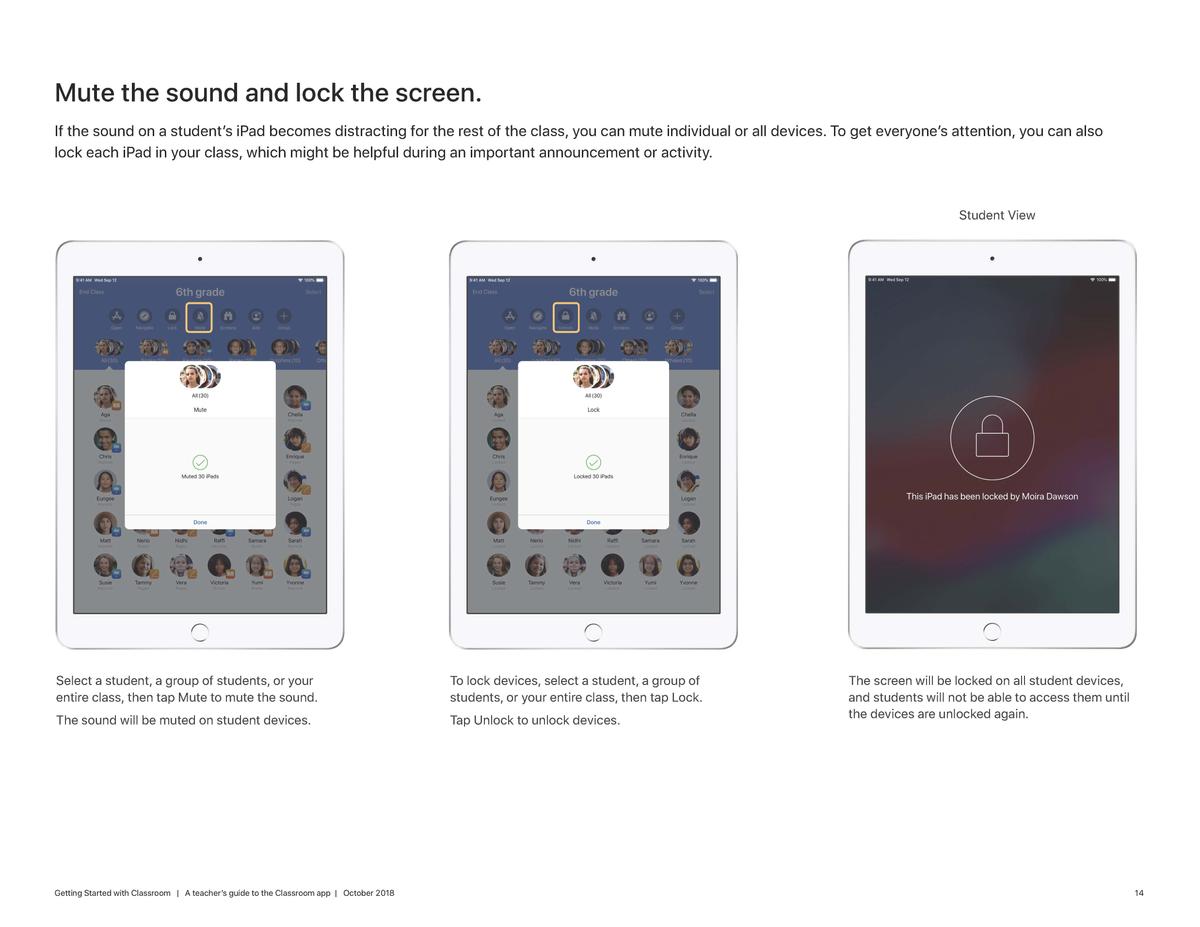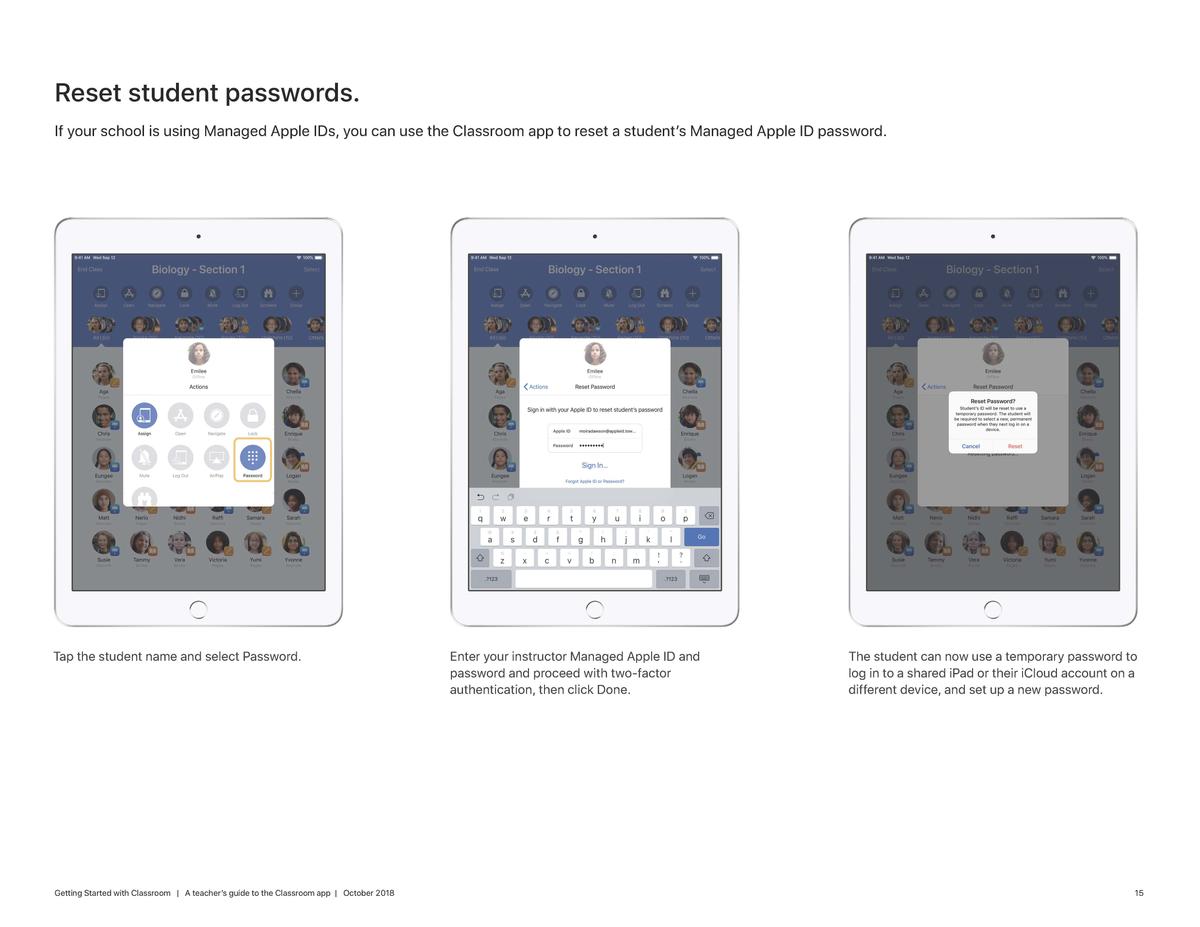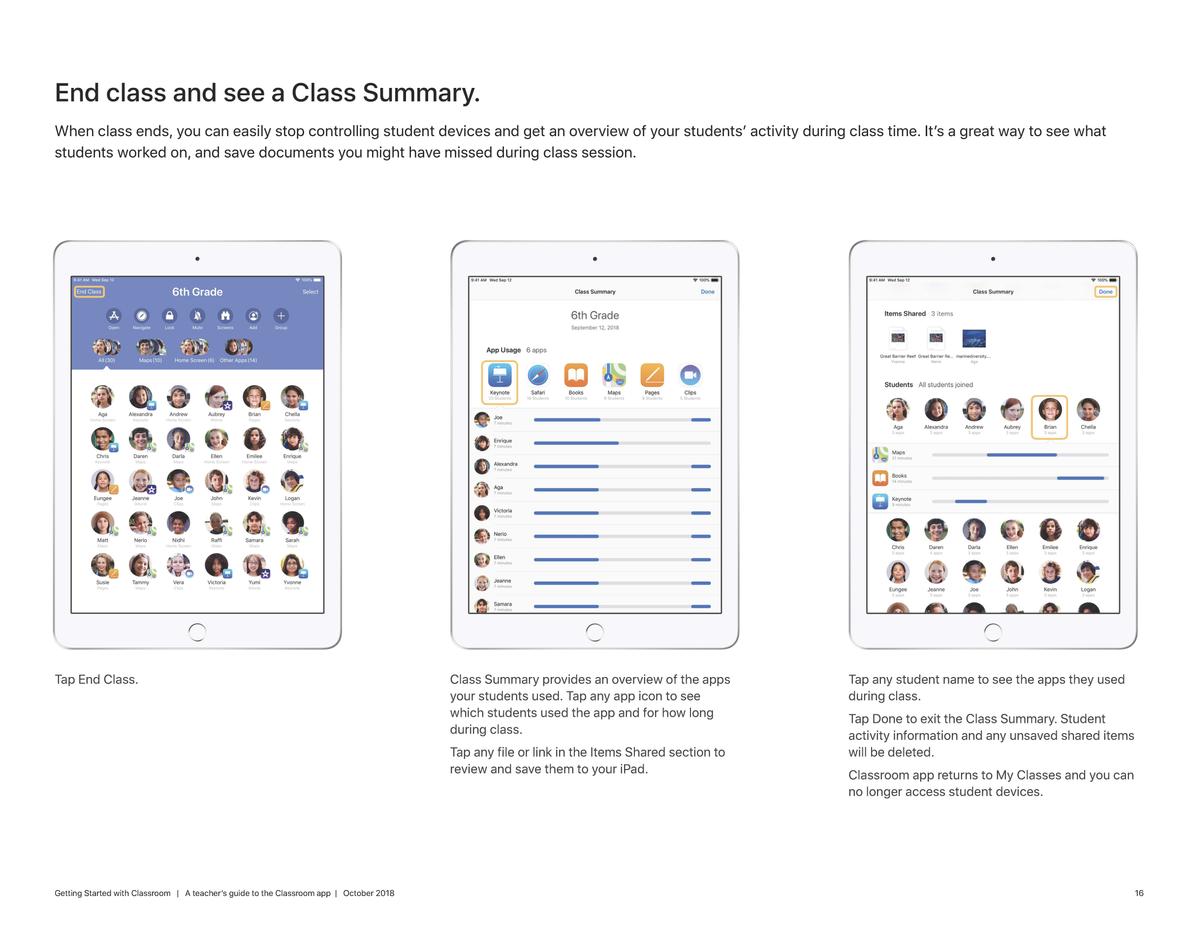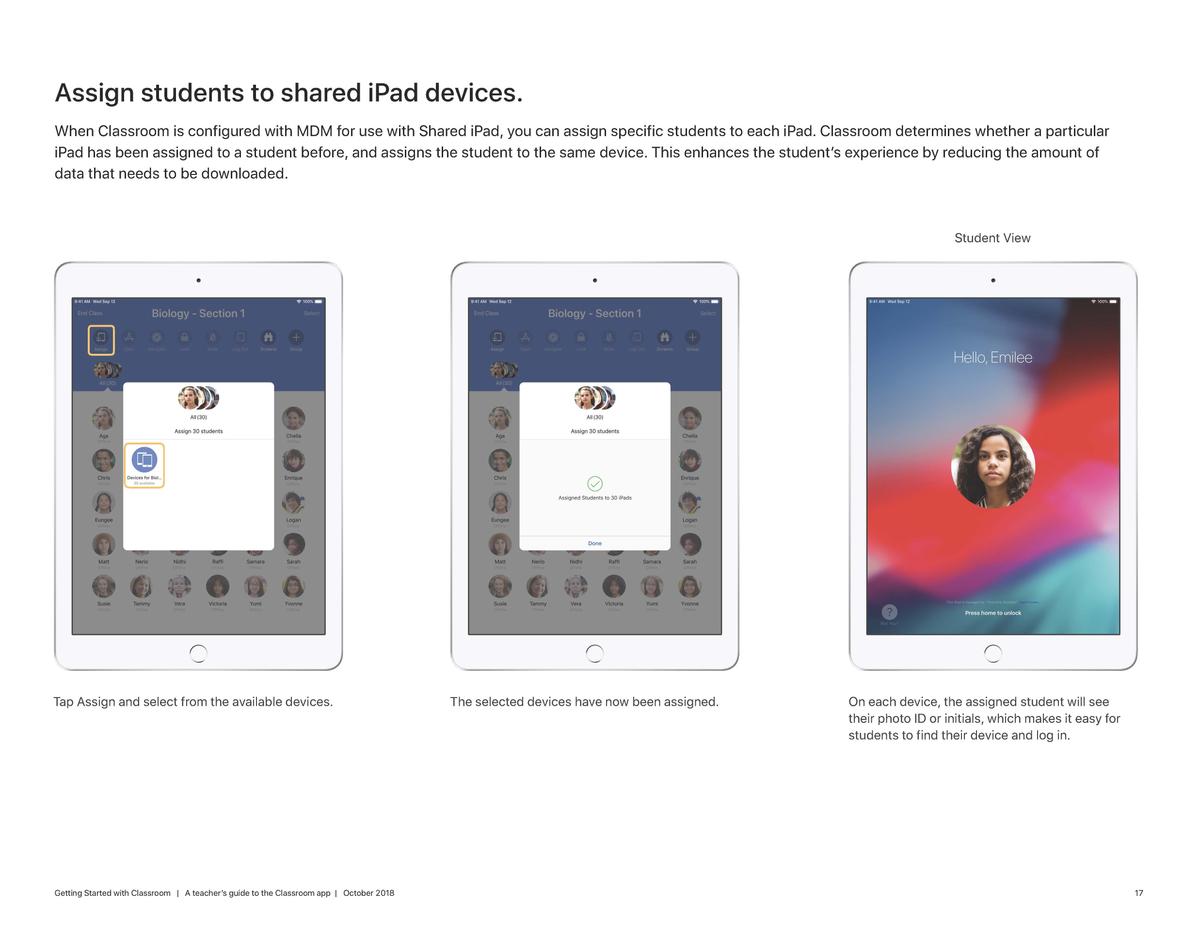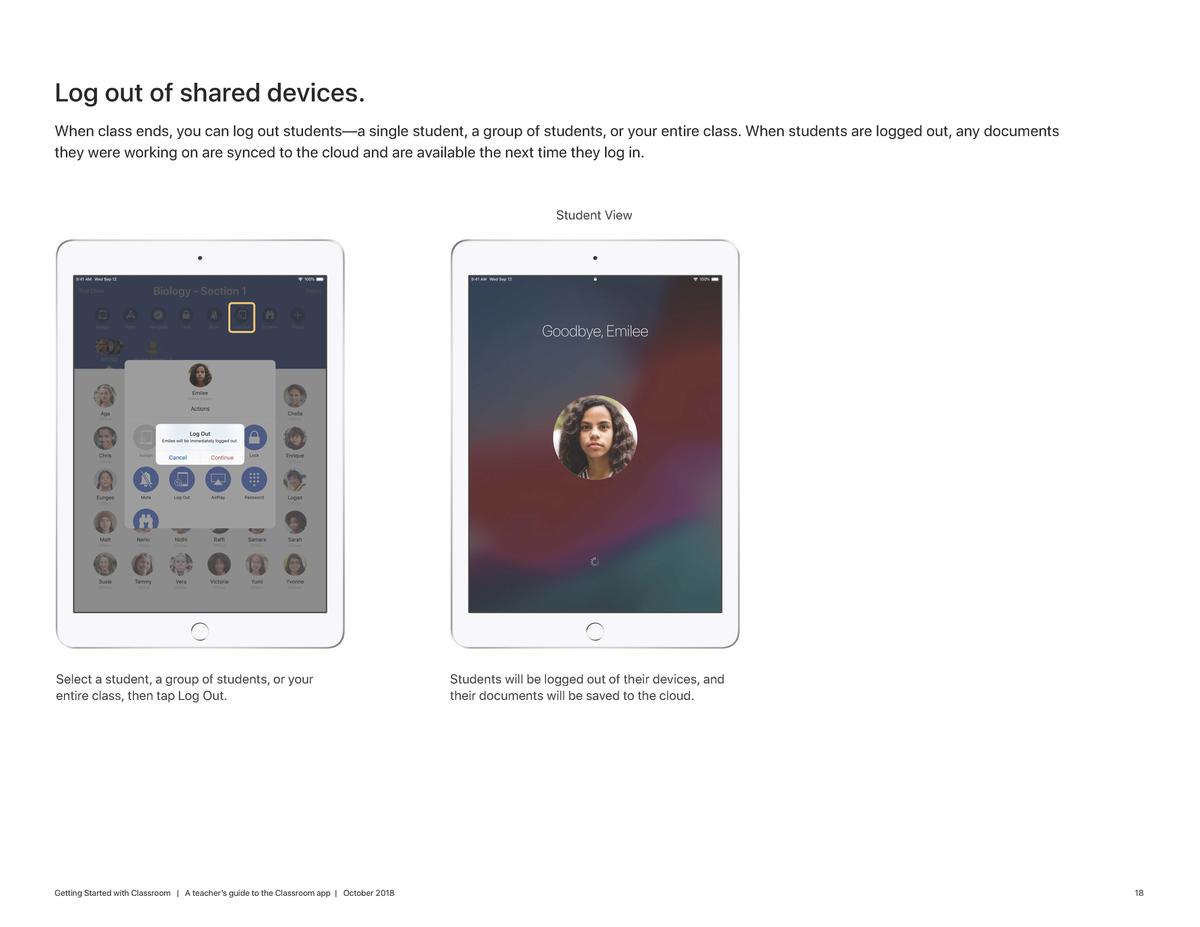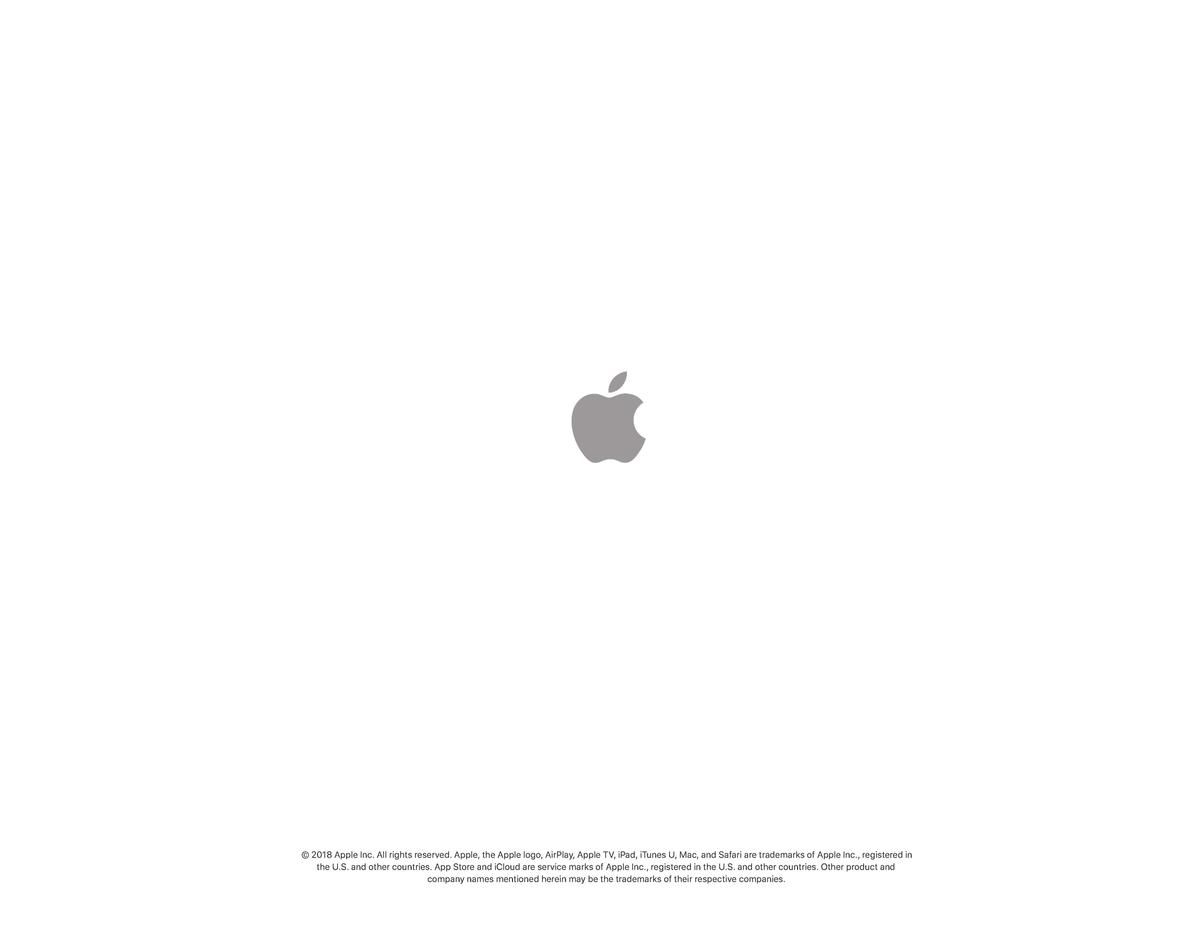IT Update

IT Update
Updated Student Login Details
During the holidays a power of work has been completed to align all of our IT systems to use a consistent username and password for our students.
Our students will now be able to use their email address and password to access all our IT systems.
For Mathletics, Makers Empire and Xuno, please instruct students to first click/tap 'Sign In with Microsoft/Office 365' and then type their email address and password. Similarly, for SeeSaw and PBIS Rewards, instruct students to first click/tap 'Sign In with Google' and then type their email address and password.
For our other IT systems Essential Assessments, Oliver, Reading Eggs/Math Seeds and Wushka, students will just type their email address and password to authenticate.
The Student IT Login Details Pages have been updated to reflect these changes and are available to view here.
ES Notebooks
The notebooks will be rolled out to ES staff during Week 1 of Term 4. Pushp will send out a further update once the notebooks have been imaged and configured.
There will be some post steps required by ES staff to finalise setting up their notebooks. A quick reference guide is being developed to assist staff with these steps and two optional workshops will be held for ES staff to attend and seek assistance with these steps.
For the staff that currently have a Lenovo 11' Yoga notebook, your laptop will be swapped over. Please ensure all your files are saved to OneDrive prior to the swap over occurring.
New Photocopiers
Unfortunately, our new photocopiers were not installed over the holidays and will be installed in the first few weeks of Term 4.
There are a total of 8 new photocopiers being installed throughout the school in the following locations: Photocopy Room, Leadership Office, General Office, Enrolment Office, Secondary/Senior Secondary Office, Primary Office, Allied Health Office and temporarily in one of the VCAL/ASDAN classrooms until our new build is complete.
We are in the process of finalising and verifying the card reader setup but in the early stage, we believe we should be able to use our FOBS to access the photocopiers.
We will release further information with actions for all staff once we have a firm installation date and a finalised setup configuration.
Reminder: Changes to Printing Setup
To support the implementation of our 8 new multifunction devices (MFD) which will occur in early Term 4, there is a new printer that has been pushed out to all devices called Find-Me Print.
Find-Me Print is a virtual printer that will release your print job on any of our MFD (currently just the main and admin photocopiers, but once the new copiers arrive, they will release on these devices too).
Should you need any assistance printing from your devices using the new setup, please log an IT help desk ticket or see the IT team.
G-Remote App Update
Over the holidays, the new rear entry and exit carpark gates were upgraded to open and close both remotely throughout the day during specific time periods and using the G-Remote app.
To receive the new configurations please follow the screenshots below:
If you are yet to download the G-Remote App, please download it through either the Apple App Store or Google Play Store by clicking on the links.
The gates have been programmed to automatically open at the following times:
- Front Entry Gate: 7:00 am - 6:00 pm
- Front Exit Gate: Magnetic Loop (automatic opening upon car driving towards gate) enabled from 7:00 am - 6:00 pm
- Front Internal Gate: 7:00 am - 8:20 am, 3:00 pm - 6:00 pm
- Rear Carpark Entry Gate: 7:00 am - 9:00 am, 2:00 pm - 2:50 pm
- Rear Carpark Exit Gate: 8:45 am - 9:00 am, 2:55 pm - 5:00 pm
Should you need to access the gates outside of them being opened automatically, please use the G-Remote app.
Apple Classroom
To support the professional learning session on Tuesday 4th October, please find below a setup and getting started user guide for Apple Classroom.
What is Apple Classroom?
Apple Classroom is a powerful tool to assist with classroom management of student iPads during class time.
Some features include:
- Launch and lock students' iPads to specific apps, websites or textbook pages.
- Send documents to and receive them from your students,
- Share student work locally using Apple TV
- see which apps students are working in
- lock student's iPads and,
- at the end of the class, view a summary of how students spent their time.
Getting Started Guide and Videos
Should you require any assistance in setting up or using Apple Classroom, please contact Pushp.
IT Support
If you experience an issue with any IT system or peripheral, please log a help desk call on the portal and Pushp or Andy will resolve the issue as quickly as possible.
For urgent IT support, please call extension 214.
We kindly ask that you please log IT help desk calls rather than catching Andy or Pushp and notifying them of your issues verbally and be patient whilst they work through all outstanding IT help desk calls.