Stay Safe Online - Updates
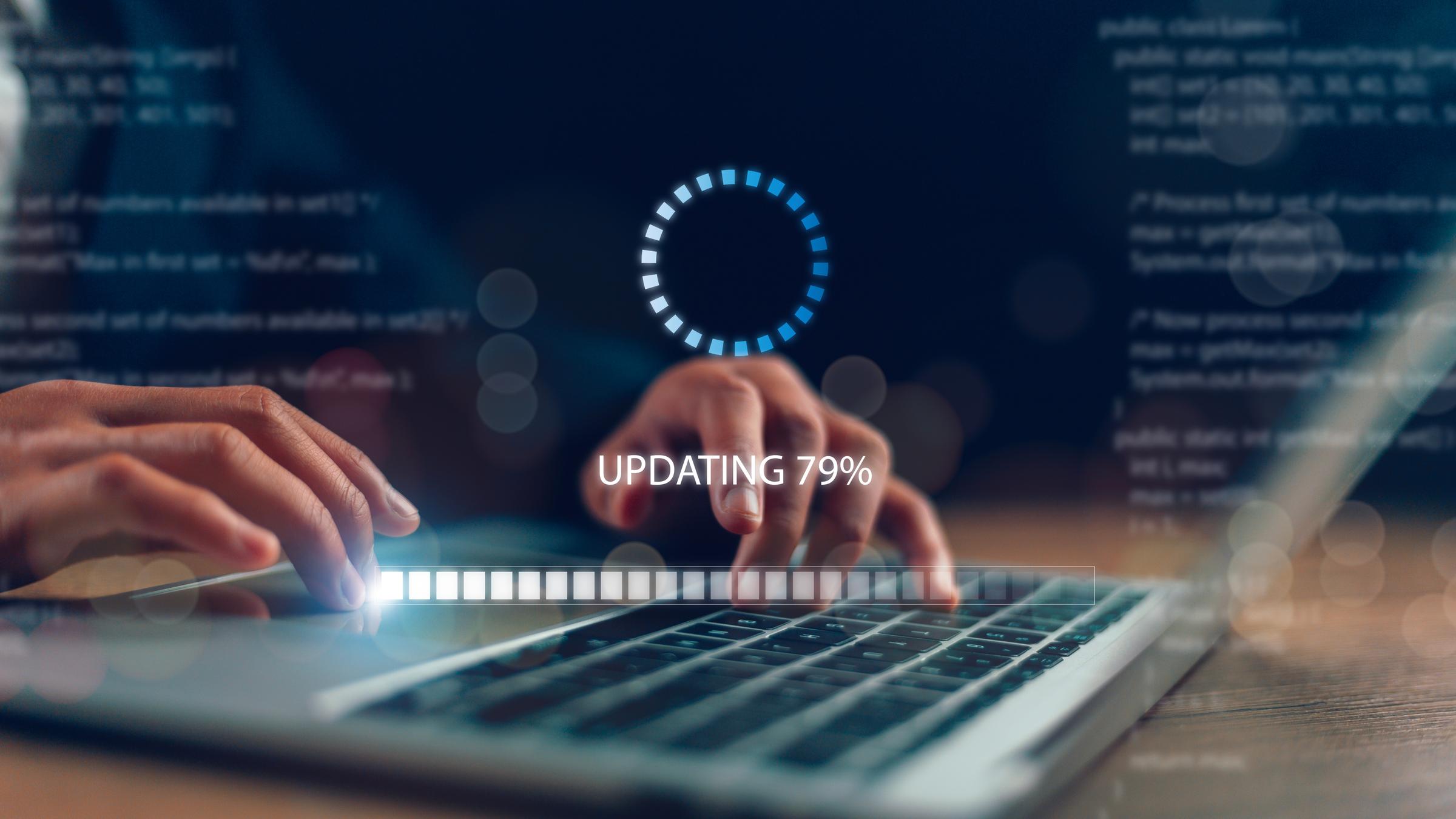
Overview: Patching operating systems involves applying updates and patches to the underlying software of computers and devices to address security vulnerabilities and improve overall system security.
Significance for Home Users: Operating system updates are critical for maintaining the security and stability of home users' devices. By regularly applying security patches and updates, home users can reduce the risk of exploitation by cybercriminals and ensure that their devices are protected against known vulnerabilities.
Keeping operating systems up-to-date is of paramount importance in maintaining cybersecurity posture and protecting against various cyber threats. Here's why:
- Patch Security Vulnerabilities:
- Operating system updates often include patches and security fixes to address known vulnerabilities and weaknesses. These vulnerabilities could be exploited by cybercriminals to gain unauthorized access, execute malicious code, or steal sensitive information. Regular updates help to mitigate these risks by closing security loopholes and strengthening system defenses.
- Protect Against Exploits:
- Cyber attackers frequently target known vulnerabilities in operating systems to exploit weaknesses and compromise systems. By keeping operating systems up-to-date, users can protect against exploit-based attacks, such as malware infections, ransomware, and remote code execution. Patching vulnerabilities promptly helps to prevent attackers from exploiting known security flaws to gain access to systems or deploy malicious payloads.
- Enhance System Stability and Performance:
- Operating system updates not only address security vulnerabilities but also improve system stability, reliability, and performance. Updates often include bug fixes, optimizations, and enhancements that can resolve issues, improve compatibility with hardware and software, and enhance overall system performance. By installing updates regularly, users can ensure that their systems run smoothly and efficiently.
- Compliance Requirements:
- Many regulatory standards, industry certifications, and compliance frameworks mandate the timely installation of security updates and patches. Organizations in regulated industries such as finance, healthcare, and government are required to comply with these requirements to protect sensitive data, maintain confidentiality, and safeguard critical infrastructure. Failure to keep operating systems up-to-date may result in non-compliance penalties, legal liabilities, and reputational damage.
- Prevent Zero-Day Attacks:
- Zero-day vulnerabilities refer to security flaws that are exploited by attackers before the vendor releases a patch or fix. While zero-day vulnerabilities pose significant risks, prompt installation of operating system updates can mitigate these risks by closing known vulnerabilities before they can be exploited in widespread attacks. Regular updates ensure that systems are protected against both known and emerging threats, reducing the likelihood of falling victim to zero-day attacks.
- Support End-of-Life Systems:
- Operating system vendors periodically discontinue support for older versions of their software, known as end-of-life (EOL) or end-of-support (EOS) status. Unsupported operating systems no longer receive security updates or patches, leaving them vulnerable to exploits and cyber attacks. Upgrading to supported versions or applying alternative security measures becomes essential to maintain security and protect against threats.
In summary, keeping operating systems up-to-date is critical for mitigating security risks, protecting against cyber threats, ensuring compliance with regulatory requirements, enhancing system performance, and maintaining overall cybersecurity resilience. Users and organizations should prioritize the timely installation of security updates and patches as part of their cybersecurity best practices.
- Enabling automatic updates for operating systems is essential to ensure timely installation of security patches and updates, thereby enhancing cybersecurity posture and protecting against various cyber threats. Below are general steps to enable automatic updates for commonly used operating systems:
Windows:
- Windows 10:
- Click on the Start button and select Settings (gear icon).
- In the Settings window, choose Update & Security.
- Select Windows Update from the left sidebar.
- Click on Advanced options.
- Under "Choose how updates are installed," ensure that "Automatic (recommended)" is selected.
- Optionally, you can also enable the "Restart this device as soon as possible when a restart is required to install an update" option to ensure updates are installed promptly.
- Windows 7:
- Click on the Start button and open Control Panel.
- In Control Panel, select System and Security.
- Click on Windows Update.
- In the Windows Update window, click on Change settings.
- Under "Important updates," select "Install updates automatically (recommended)."
- Click OK to save changes.
macOS:
- macOS Catalina and later:
- Click on the Apple menu and select System Preferences.
- Choose Software Update.
- Check the box next to "Automatically keep my Mac up to date" to enable automatic updates.
- Optionally, you can click on Advanced to customize update options, such as installing macOS updates, app updates, and system data files.
- macOS Mojave and earlier:
- Click on the Apple menu and select App Store.
- In the App Store preferences, check the box next to "Automatically check for updates."
- Additionally, you can check the boxes next to "Download newly available updates in the background" and "Install system data files and security updates" to ensure timely installation of updates.
Linux (Ubuntu as an example):
- Ubuntu:
- Open the Software & Updates application.
- Go to the Updates tab.
- Under "Automatically check for updates," select "Daily."
- Check the boxes next to "Important security updates" and "Recommended updates."
- Optionally, you can also enable "Automatically download and install updates" for a fully automated update process.
Additional Considerations:
- Reboot Schedule: It's essential to schedule regular system reboots after updates are installed to ensure that updates take effect and systems remain secure.
- Bandwidth Considerations: Automatic updates may consume bandwidth, especially for larger updates. Consider the impact on bandwidth usage, particularly for organizations with limited bandwidth or multiple devices.
- Testing Updates: While automatic updates are convenient, it's advisable to test updates in a controlled environment, especially for business-critical systems, to ensure compatibility and avoid potential issues.
By enabling automatic updates for operating systems, users can ensure that security patches and updates are installed promptly, reducing the risk of security breaches and protecting against cyber threats. Regularly checking for and applying updates is a crucial aspect of maintaining cybersecurity hygiene and safeguarding systems and data.
- demonstration of the manual update process for operating systems that do not support automatic updates:
Windows 7:
- Checking for Updates:
- Click on the Start button and open Control Panel.
- In Control Panel, select System and Security.
- Click on Windows Update.
- Click on "Check for updates" in the Windows Update window.
- Windows will then check for available updates.
- Installing Updates:
- Once the updates are detected, click on the "Install updates" button.
- Windows will download and install the available updates.
- Follow any prompts or instructions to complete the installation process.
- Restart the system if prompted to do so after the updates are installed.
macOS Mojave and Earlier:
- Checking for Updates:
- Click on the Apple menu and select App Store.
- In the App Store window, click on "Updates" at the top of the window.
- The App Store will check for available updates for your macOS and installed applications.
- Installing Updates:
- If updates are available, click on the "Update" button next to each available update to download and install them.
- Follow any prompts or instructions to complete the installation process.
- Restart the system if prompted to do so after the updates are installed.
Linux (Ubuntu as an Example):
- Checking for Updates:
- Open the Software Updater utility. You can typically find it in the applications menu or search for it.
- The Software Updater will check for available updates for your Ubuntu system.
- Installing Updates:
- If updates are available, the Software Updater will display them.
- Click on the "Install Now" button to download and install the updates.
- Follow any prompts or instructions to complete the installation process.
- Restart the system if prompted to do so after the updates are installed.
Additional Tips:
- Regularly Check for Updates: Make it a habit to check for updates regularly, ideally at least once a week, to ensure your operating system and installed software are up-to-date.
- Install Critical Updates First: Prioritize the installation of critical security updates to address known vulnerabilities and protect your system from potential threats.
- Review Update Release Notes: Before installing updates, review the release notes or changelog to understand what changes and improvements are included in the updates.
By following these steps and regularly checking for updates, you can ensure that your operating system is up-to-date with the latest security patches and enhancements, reducing the risk of security vulnerabilities and keeping your system secure.
