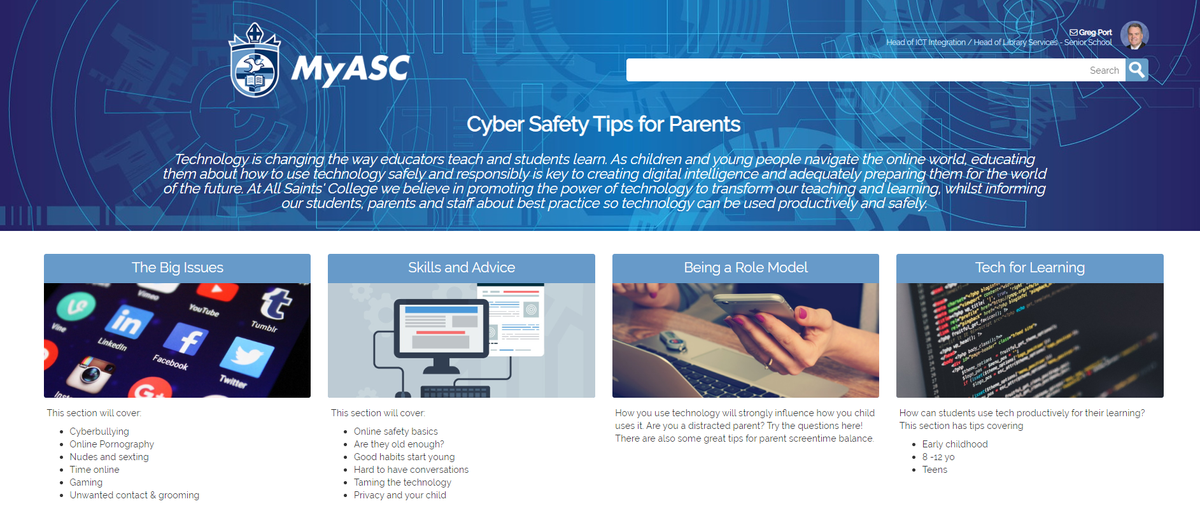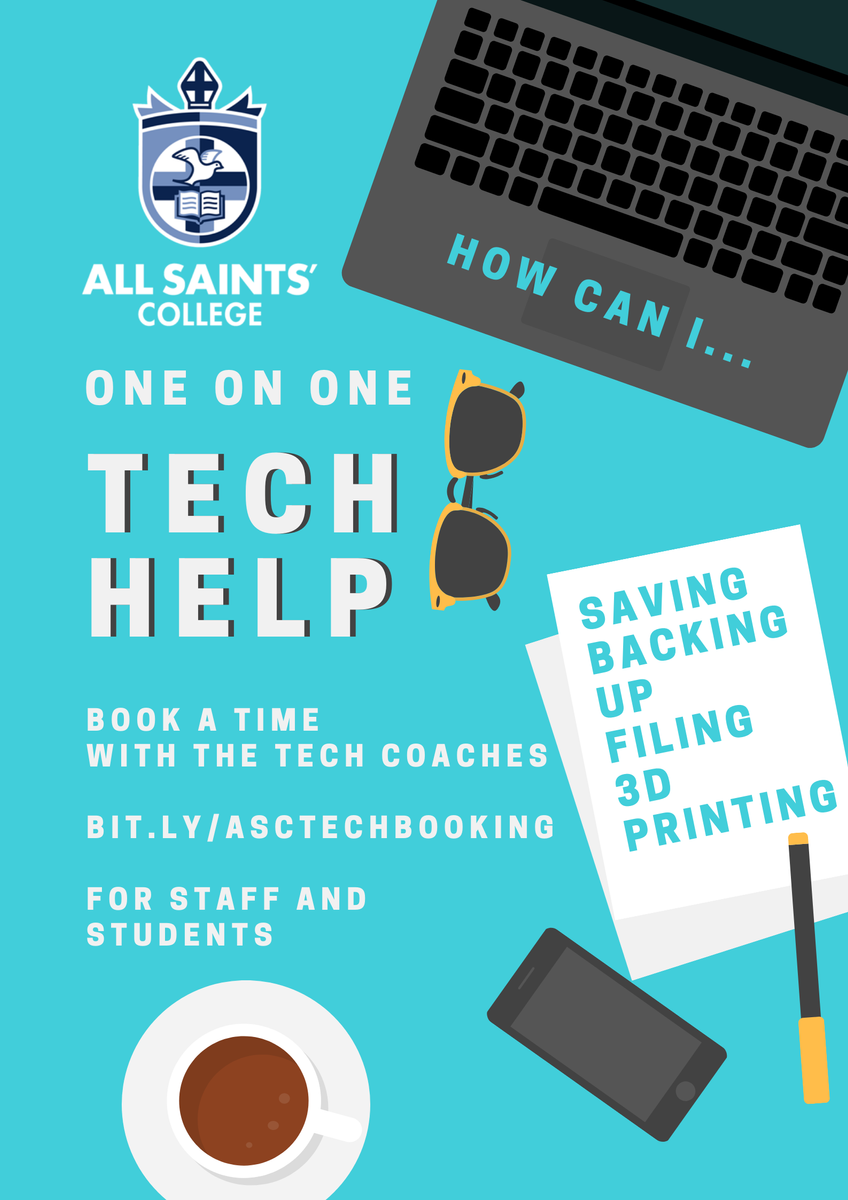Learning Technologies

Taming the Technology
Our Digital Citizenship pages on MyASC contain some great tips and advice on being a cyber-savvy parent in the 21st Century. The pages can be found here:
https://myasc.ascollege.wa.edu.au/ICT/DigitalCitizenship/SitePages/Homepage.aspx
The article below comes from the Skills and Advice section under "Taming the Technology" and is about how to use parental controls and other tools to maximise online safety in your home.
Know your devices
All the devices that connect to the internet in your home offer lots of benefits. But you also need to understand the risks associated with these devices and how to protect yourself and your family.
Use parental controls
Parental controls are software tools that allow you to monitor and limit what your child sees and does online.
They can be set up to do things like:
- block your child from accessing specific websites, apps or functions (like using a device’s camera, or the ability to buy things)
- filter different kinds of content — such as ‘adult’ or sexual content, content that may promote self-harm, eating disorders, violence, drugs, gambling, racism and terrorism
- allow you to monitor your child’s use of connected devices, with reports on the sites they visit and the apps they use, how often and for how long
- set time limits, blocking access after a set time
If a device or program is shared by multiple members of your family, you should be able change the tool settings to reflect each user’s age and skills.
No parental control tool is 100% effective. Helping your child build good online safety habits is just as important.
Explore how to use parental controls:
- on your home wi-fi network
- built into devices, including computers, mobile devices, gaming consoles and smart TVs
- through third-party software
- in apps and programs, including streaming services, web browsers and search engines
On your home wi-fi network
Some wi-fi routers come with software that allows you to set up parental controls across your whole family wi-fi network. The advantage of this is that the rules you make are applied on all your connected devices — laptops, tablets, smartphones, even game consoles and smart TVs. However, you don't always get the same level of control and monitoring that you get from software installed on each device.
Search online for child-friendly wi-fi products using terms like ‘child friendly routers’, ‘child friendly wi-fi’, ‘family friendly routers’ and ‘child safe wi-fi'. Or check out the products accredited through the Family Friendly Filters scheme.
Some internet service providers (ISPs) provide routers incorporating parental control features as part of their broadband products.
Built into desktop and laptop computers
PC/Windows
Microsoft Family provides the ability to manage your children’s online activity on Windows devices through website blocking, checking in online at any time, and viewing activity reports on sites, apps and games visited. You’ll need to set up a family group of at least one parent and one child, each with their own Microsoft account.
Mac OS
The OSX Parental Controls allow you to set profiles for each child to do things like limiting access to websites or apps, restrict functions like Siri or the iTunes store, set time limits for days of the week and for bedtime, and hide profanity in the dictionary and other sources.
Built into mobile devices
Apple tablets and smartphones
Apple operating systems from iOS12 enable you to restrict access to browsers and applications, in-app purchasing, social networking, inappropriate internet content, sharing of data (including photos and location), media streaming and online gaming. Find out how.
Android tablets and smartphones
Although Android has no general built-in parental control features, Android devices can be controlled using Google Family Link. See using third-party software below.
You can also set up parental controls on Google Play to restrict the content your child can download or purchase.
Built into gaming consoles and smart TVs
Every major gaming console provides parental control measures to help parents manage their child’s gaming activity.
Smart TVs offer all the exciting opportunities — and the risks — that come with being online. Most provide some form of parental control, even if it is just a PIN code locking certain features. You could also consider disconnecting the TV from the internet if you are not using the ‘smart’ features.
Using third-party software
Commercial software can provide additional control and convenience, generally for a price.
Some products are designed to be installed on each device. Others use special hardware in conjunction with your wi-fi router. Some are accredited under the Family Friendly Filters scheme.
They tend to operate as a subscription service, with pricing tiers aligned with numbers of devices. Compatibility with macOS and iOS can vary and some offer free versions for basic protection on a limited number of devices. To find a filter that is right for you search online using terms like ‘internet filters’ or ‘family filters’ and check out review sites.
Google Family Link
Family Link is an app developed for families with children under the age of 13 who have an Android device. It enables you to set screen time limits, review app permissions (such as their camera, location, contacts), block apps and approve downloads, block sites and filter content.
You and your child need to have Google accounts and be signed in. It is worth reading the parent disclosure statement
Mobile service providers
Your mobile phone service provider may also offer parental control tools as part of a mobile phone plan. Telstra Mobile Protect is an example.
On streaming services
Subscription services such as Netflix, Stan, Foxtel Now and Amazon Prime all provide parental controls for families to ensure children at various stages of development do not access inappropriate material.
YouTube Kids offers family friendly content along with parental controls that can set time limits on apps and turn off search functionality. See the YouTube Kids Parental Guide for more information.
Among the catch-up TV platforms, the ABC’s iView is the only one to offer parental filters and controls. It also has a dedicated platform for preschoolers ABC KIDS iView.
In web browsers and search engines
Web browsers provide the door to the online world, and search engines are the way we explore that world. We all use search engines to find information online, and so do our kids, but with that open access comes the risk of seeing inappropriate material.
Safe browsing tips
Encourage younger children to always ask an adult before clicking on an 'Accept' or 'OK' button on a website as sites may display other messages or disclaimers that require a response.
Help minimise the risk of your child coming across unsuitable websites accidentally by setting up bookmarks in their browser for sites you would like them to use.
Child-friendly search engines
Child-friendly search engines provide kid friendly content by excluding inappropriate sites and material from search results, as well as highlighting relevant content.
Google Safe Search for Kids is an example. Some are available as apps, and you can make them the default browser available to your child.
Be aware that many search engines also contain advertising, and remember that there is always a risk that inappropriate material could still slip through.
Safe search settings
In most search engines, you can activate ‘SafeSearch’ to filter the search results so they don’t include inappropriate or explicit content like pornography. For example:
SafeSearch isn’t 100% accurate, but it can help you avoid explicit and inappropriate search results on your phone, tablet or computer.
Your family on Google
Google offers the ability to create a family group with up to six family members to manage various Google products and features.
Google Family Safety Centre contains general advice and information for families and direct links to tools and resources
Google’s Digital Wellbeing provides tools and information aimed at helping all users improve their digital wellbeing. It includes tips for parents on how to help their child form a balanced relationship with all things digital.
The YouTube Safety Centre provides safety tips, including advice on keeping personal videos private, cyberbullying, spam and phishing; as well as information about how to protect identity and appropriately manage interactions with other users, tips on how to be a responsible digital citizen and how to use the community flagging system.
Tech Help from the Agency
Our Tech Coaches have created a booking page so that any student or staff member can book a one-one session so they can support and help with things such as ideas for presenting, using Office365 tools, troubleshooting issues, organising files, printing, 3D software etc.
The link to book a time is bit.ly/asctechbooking